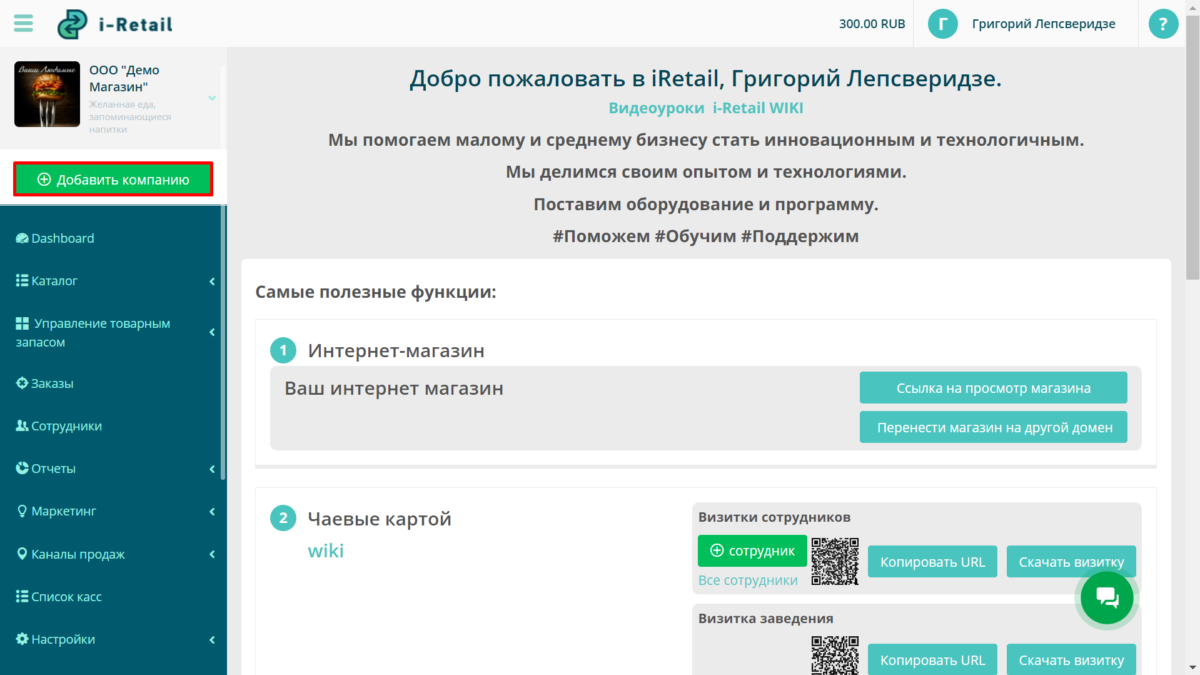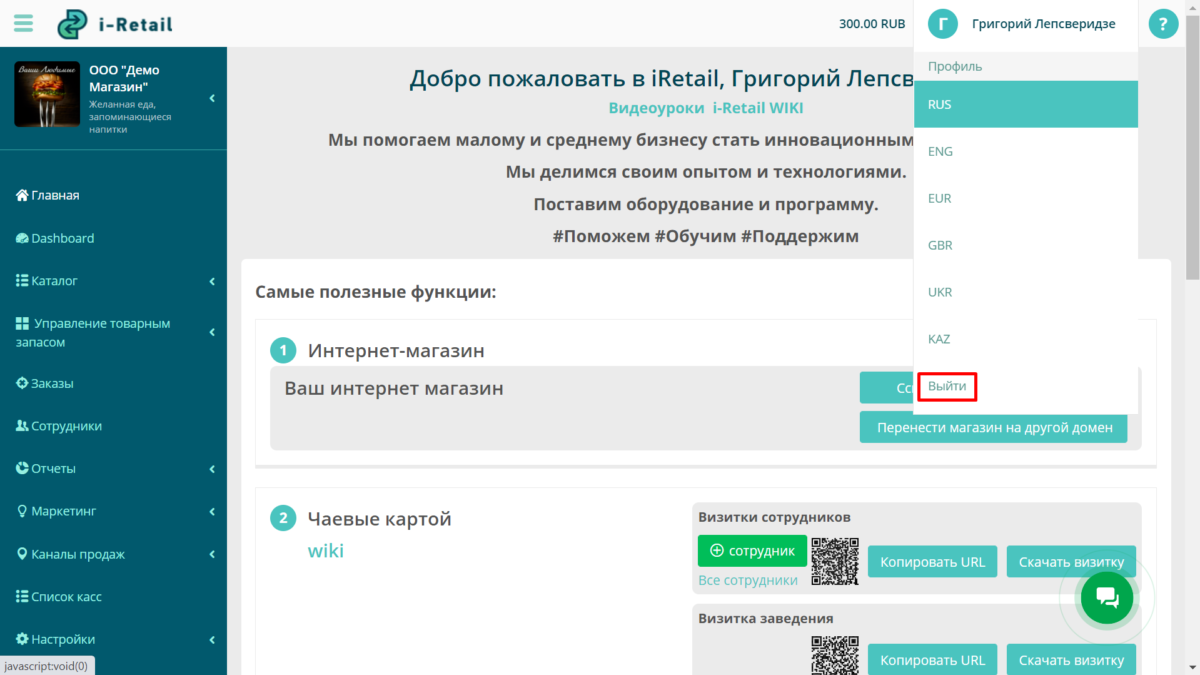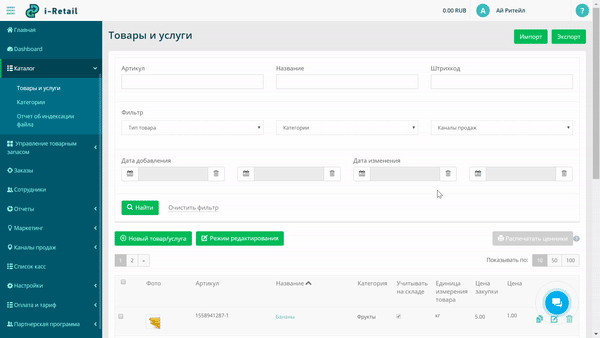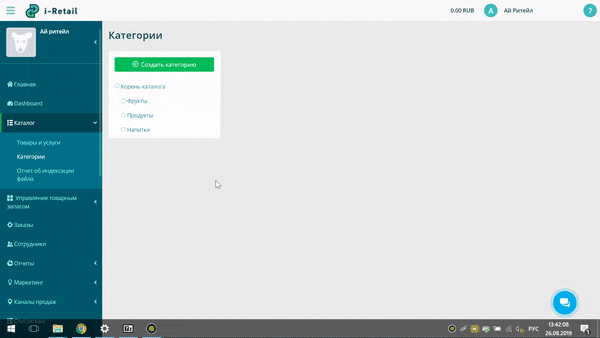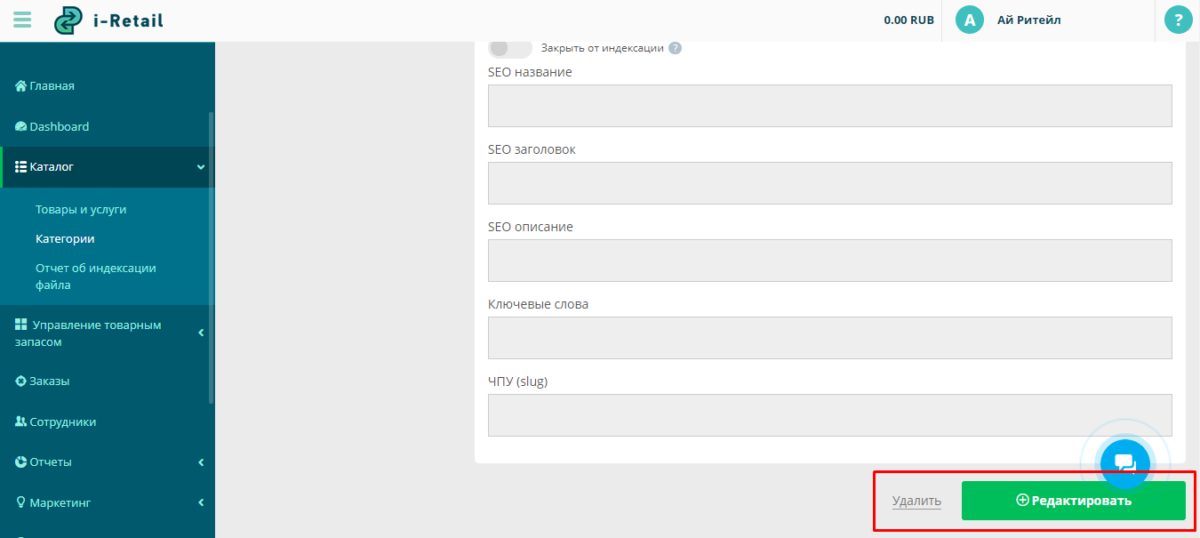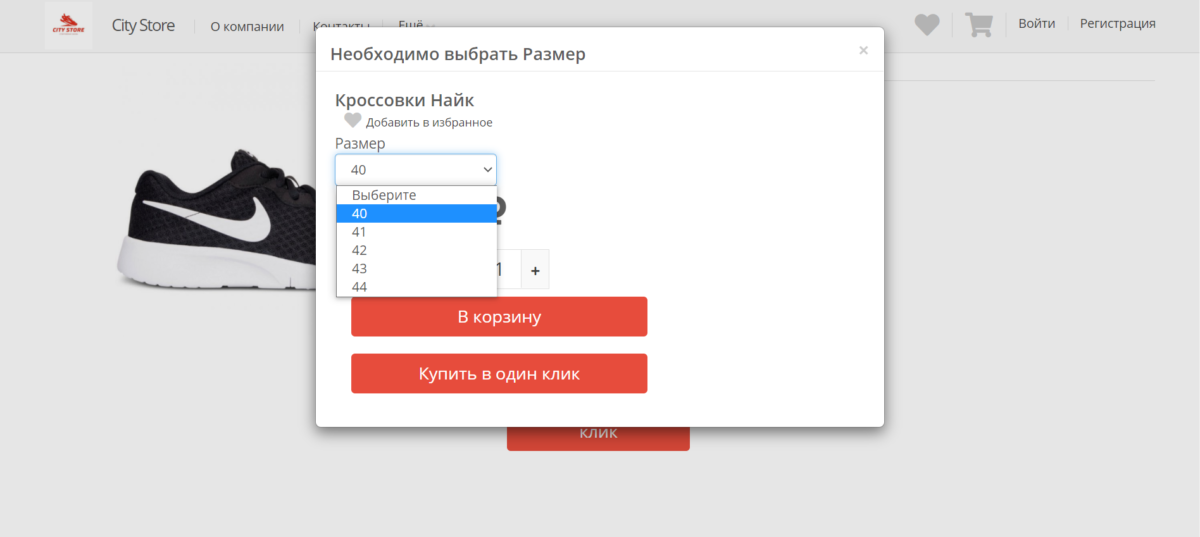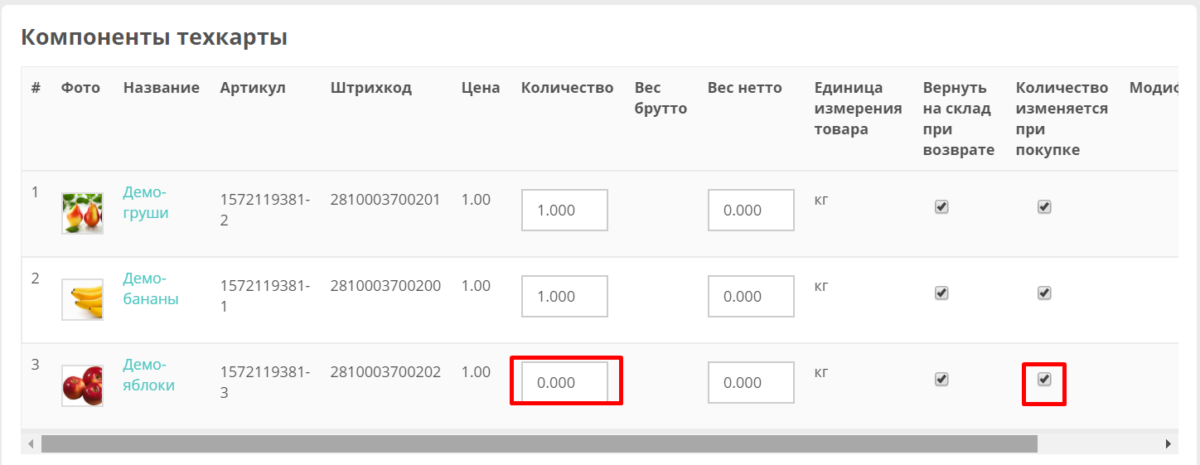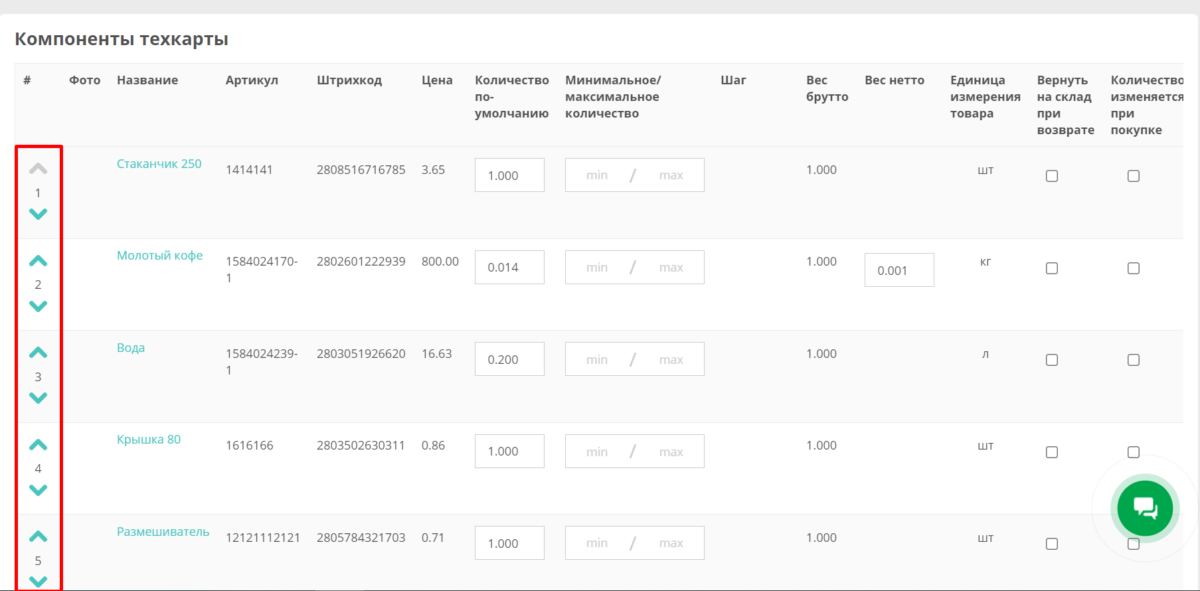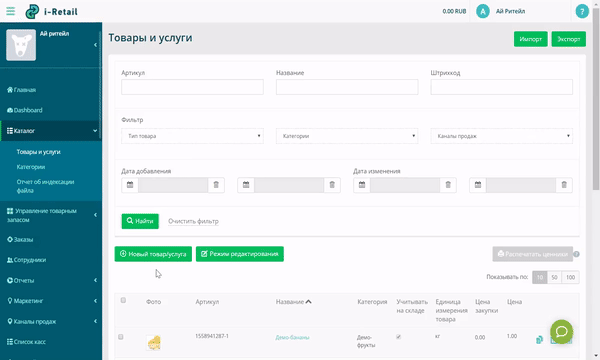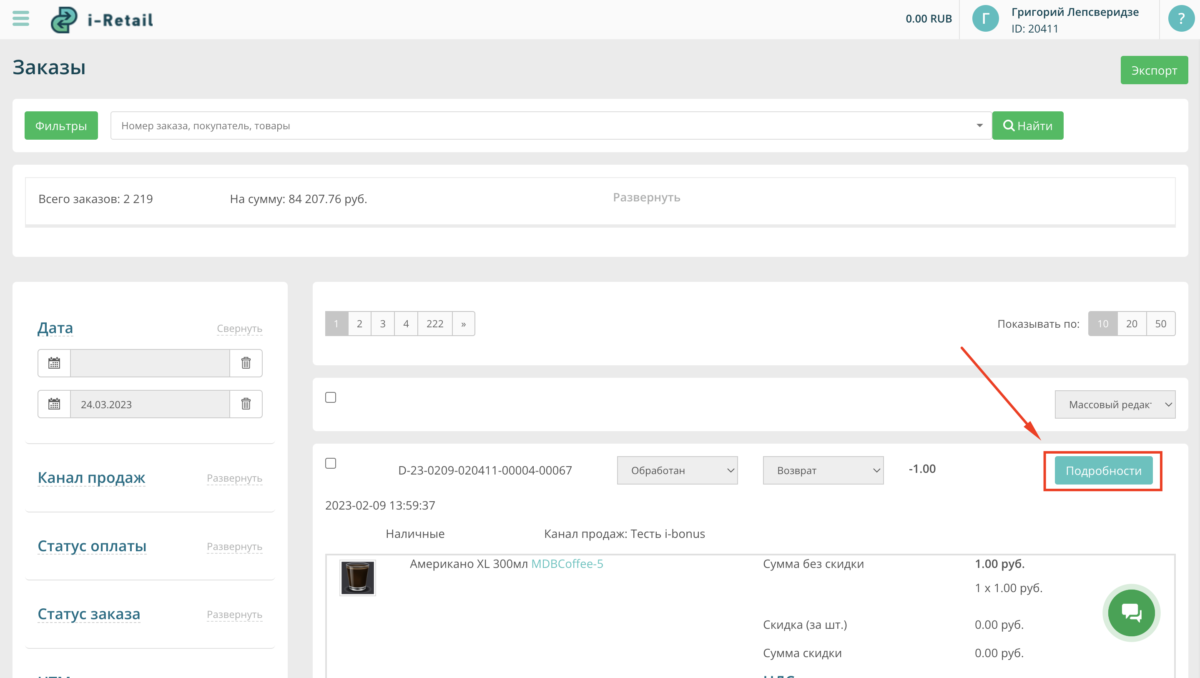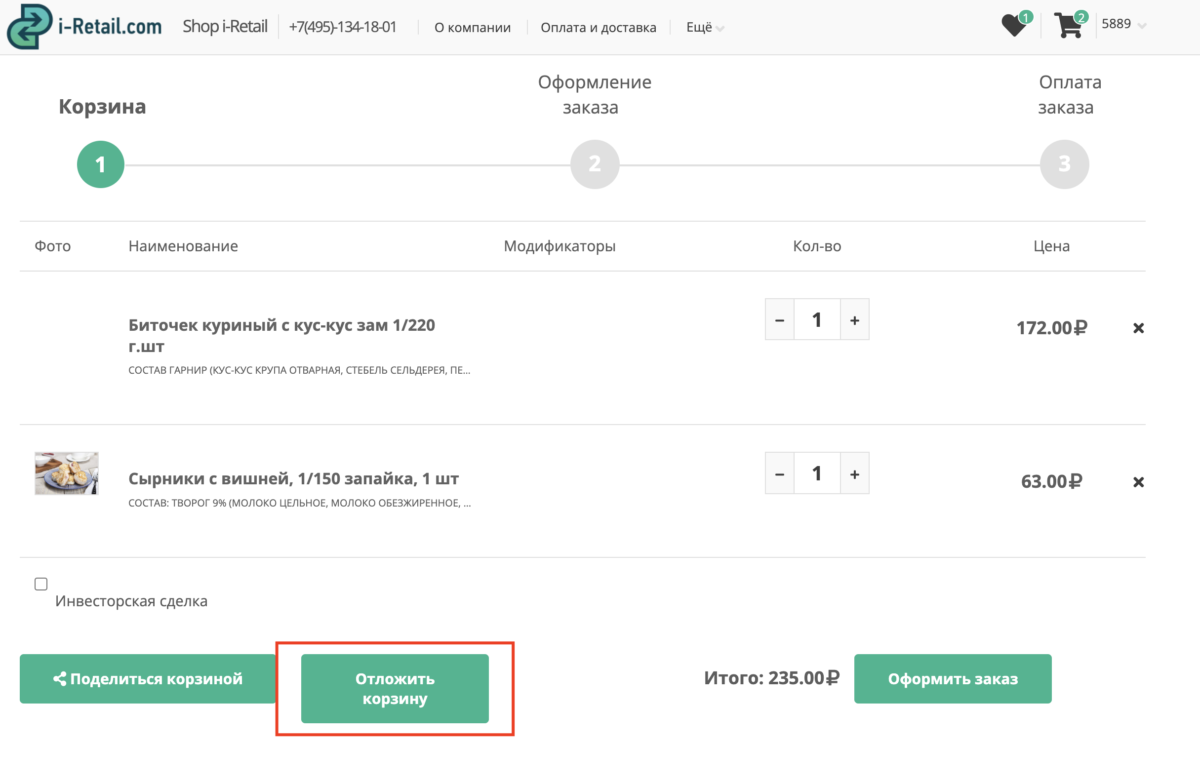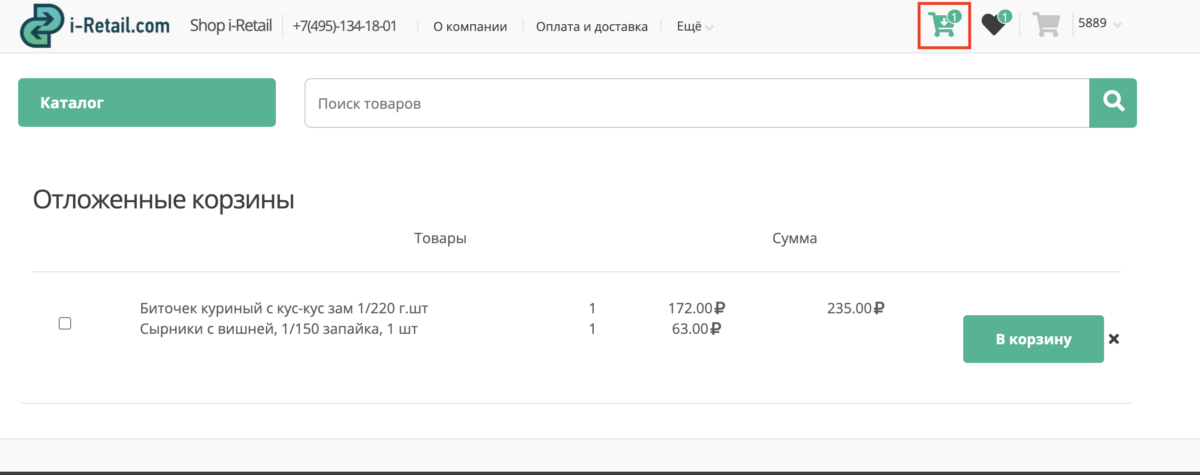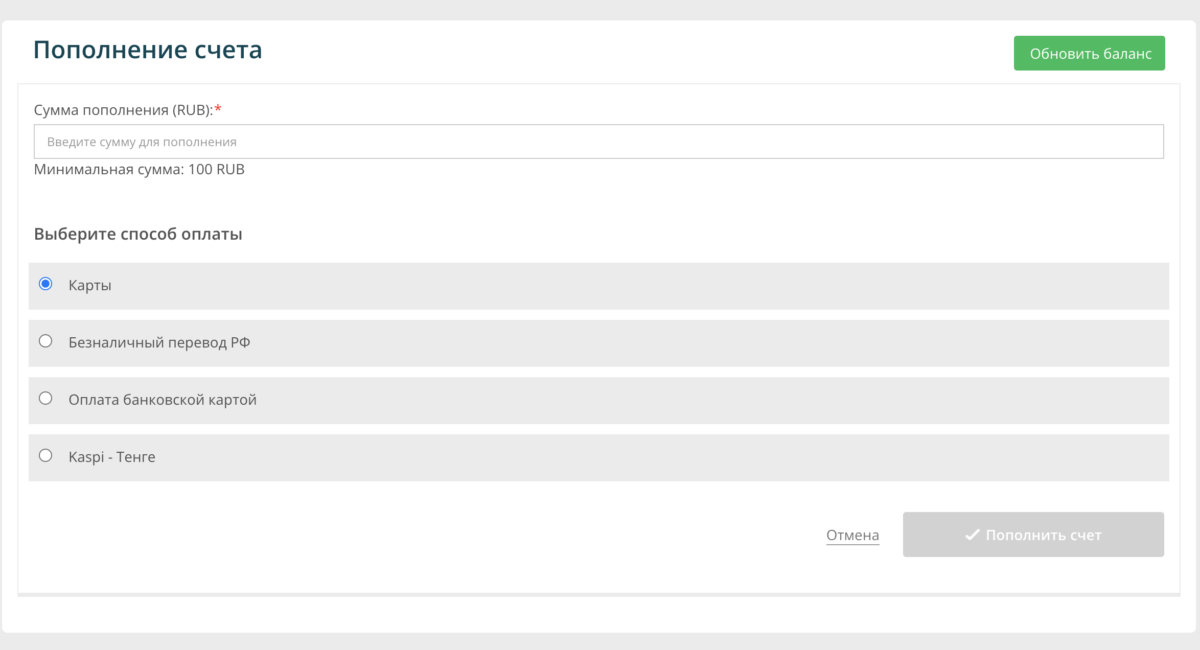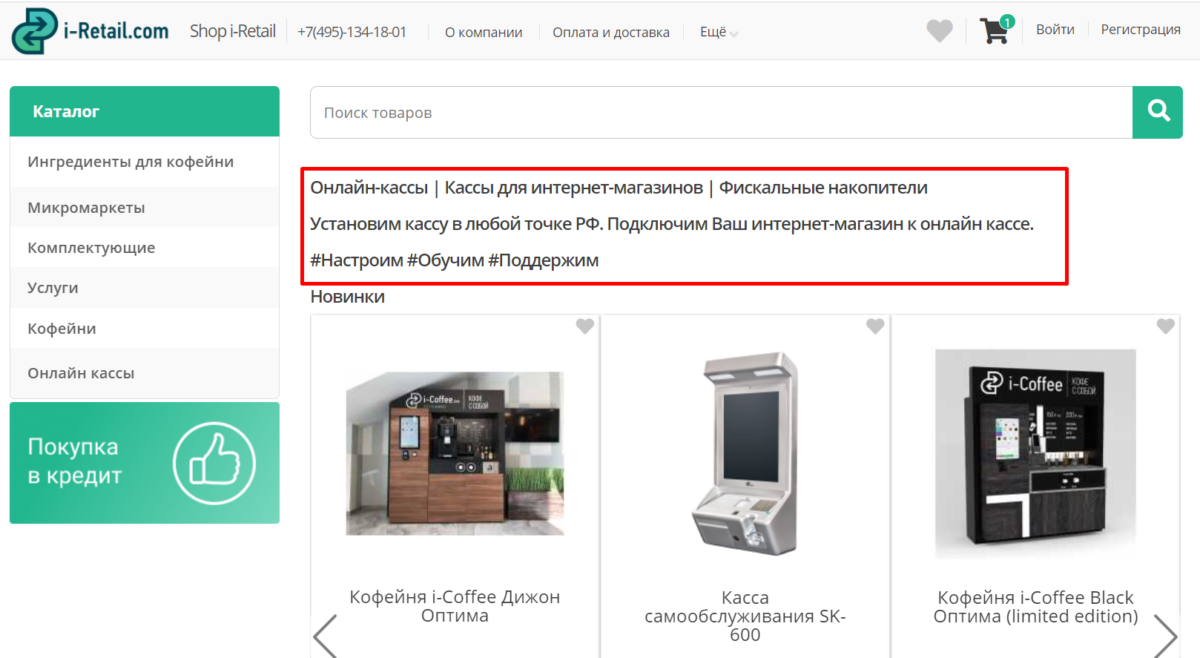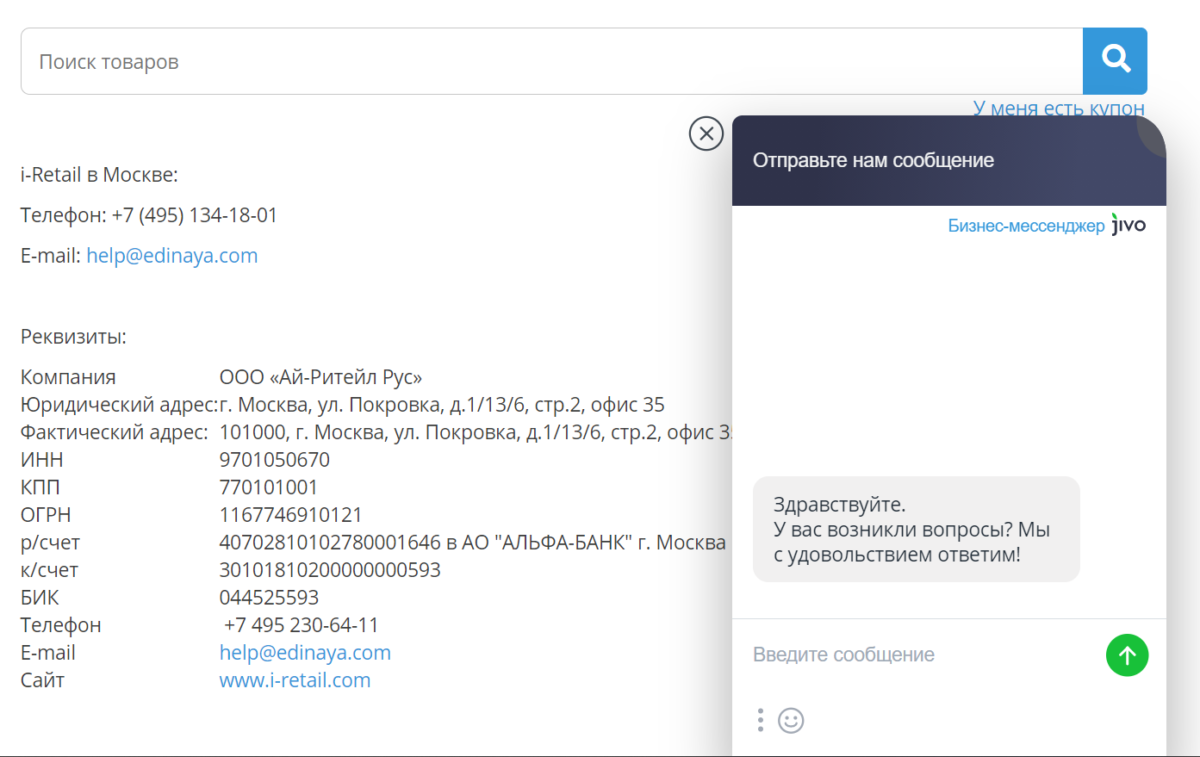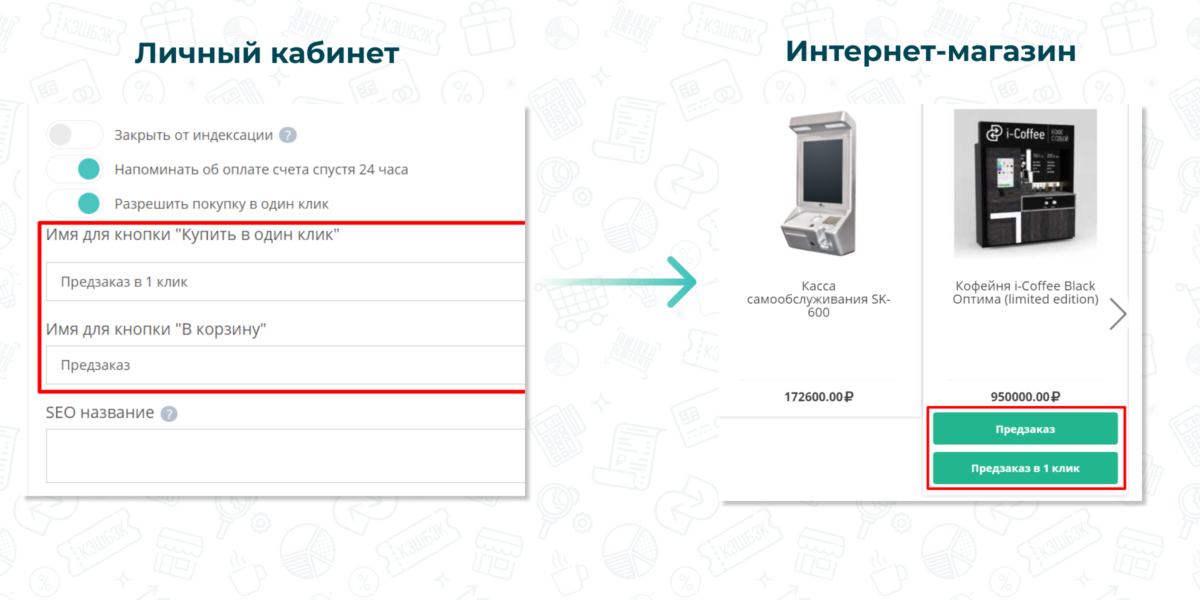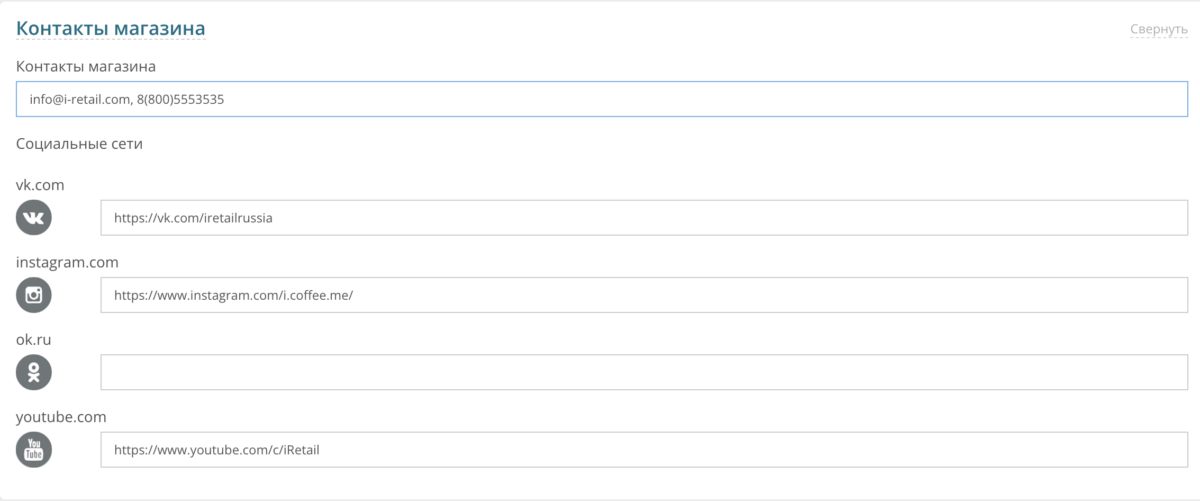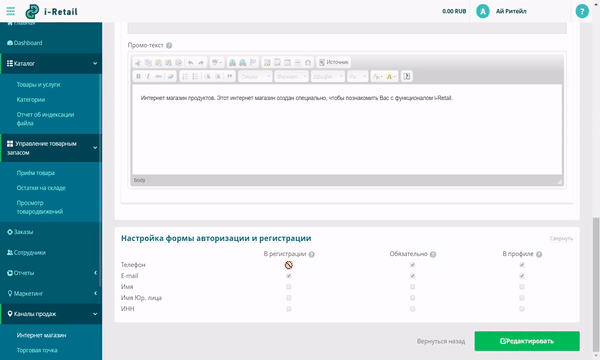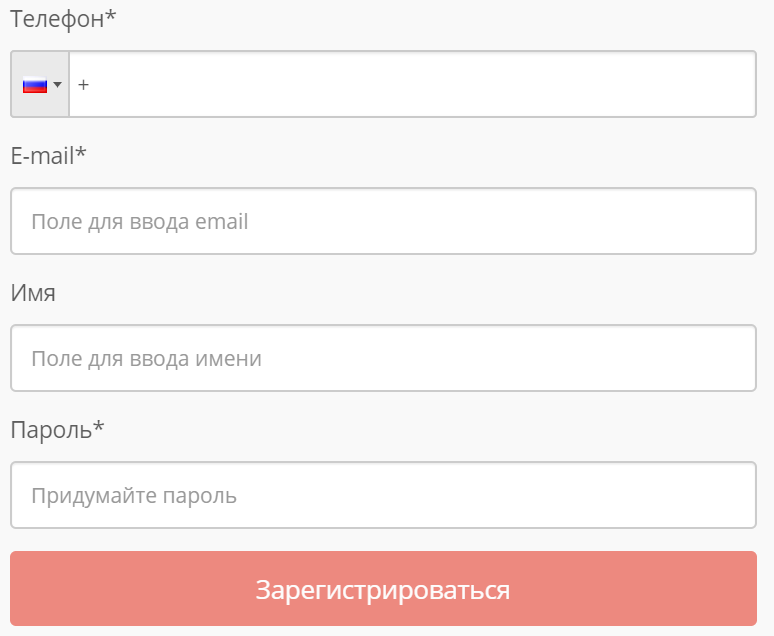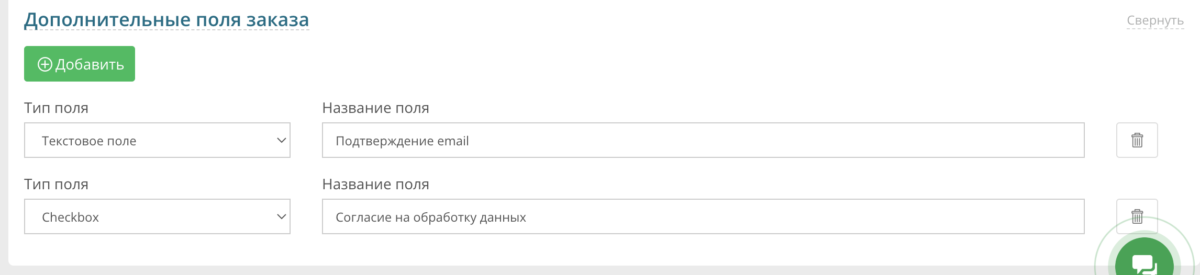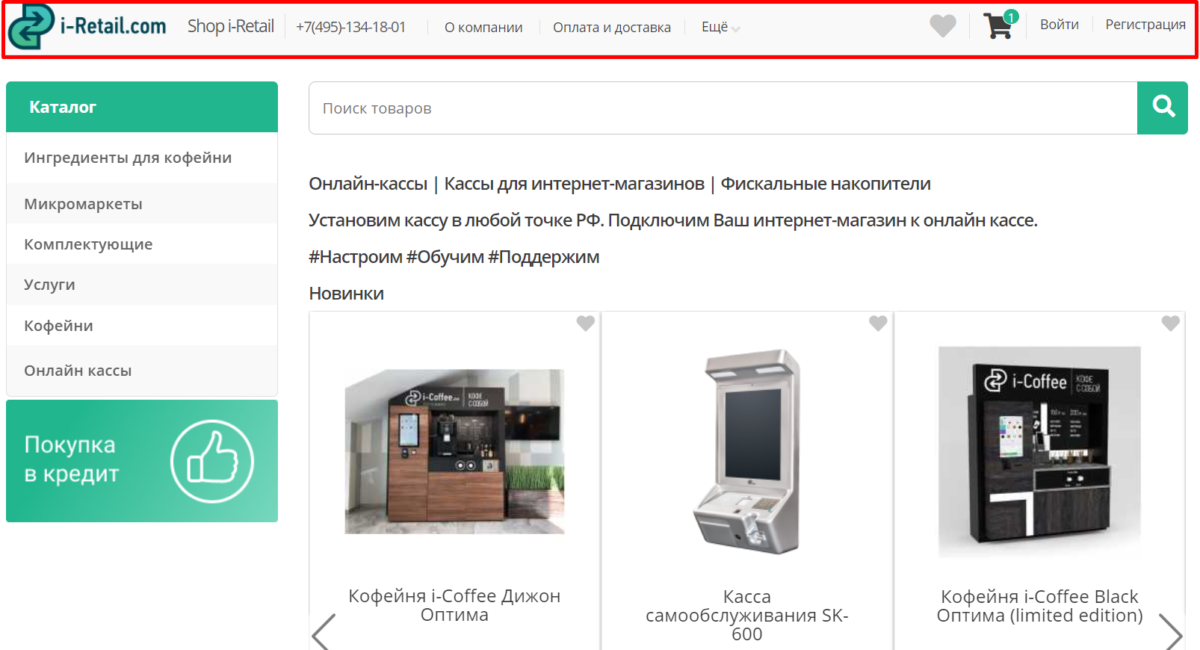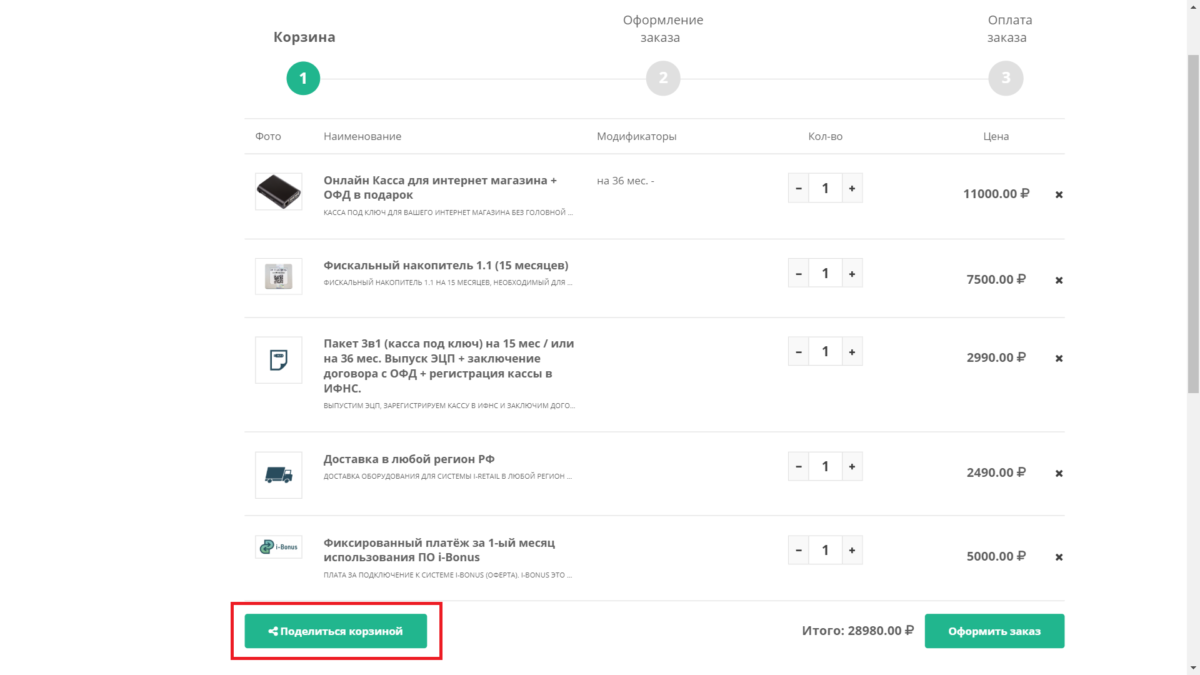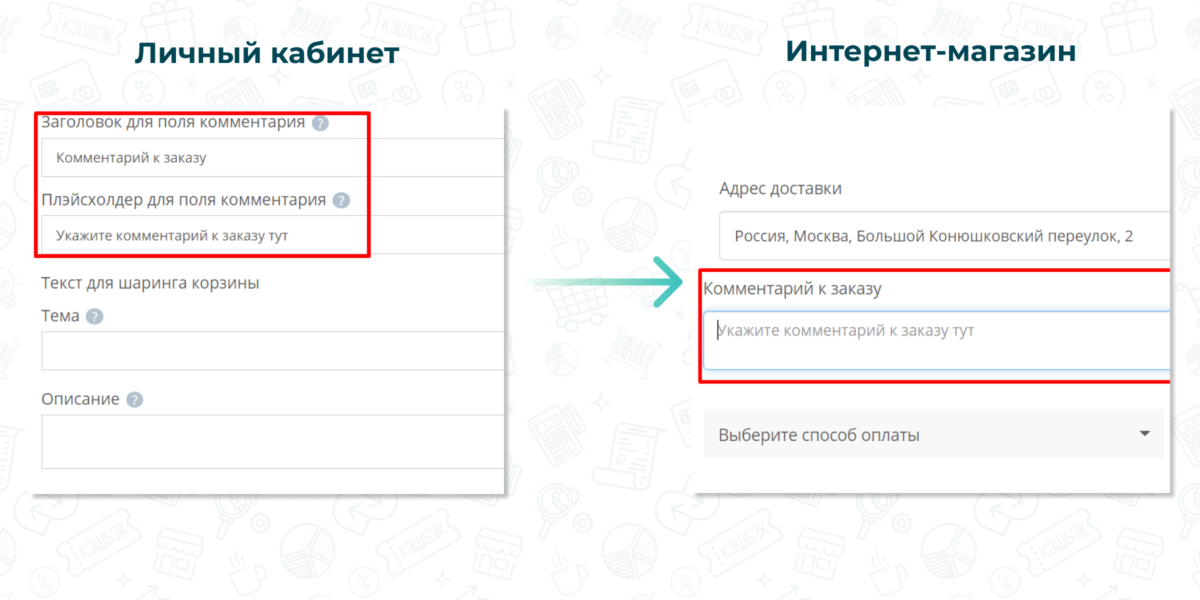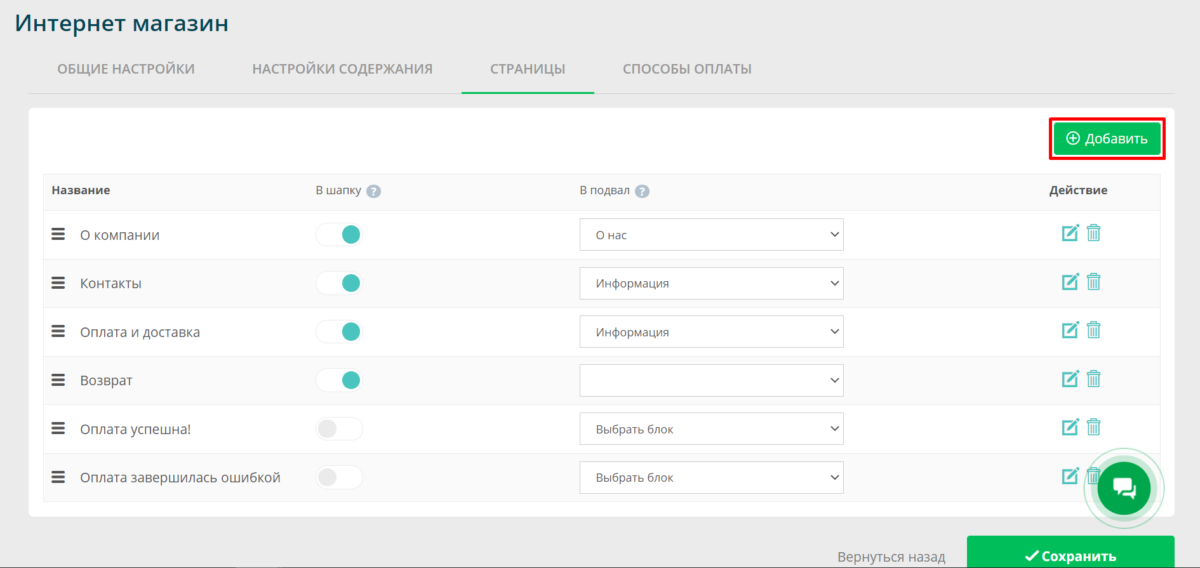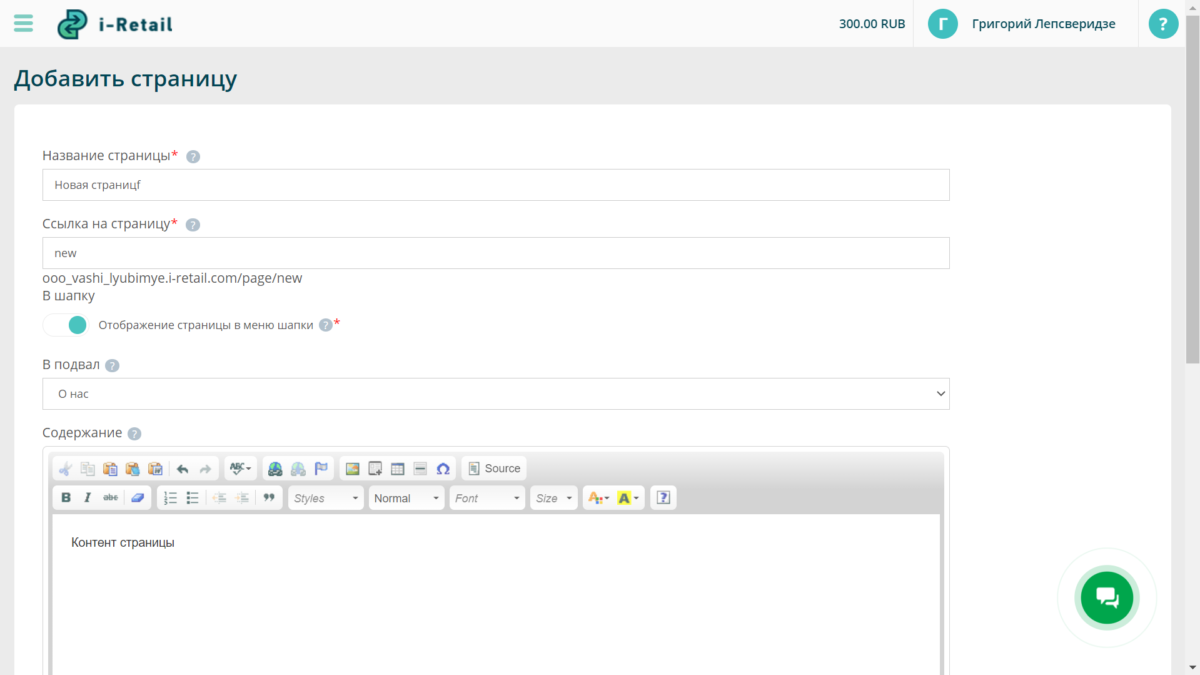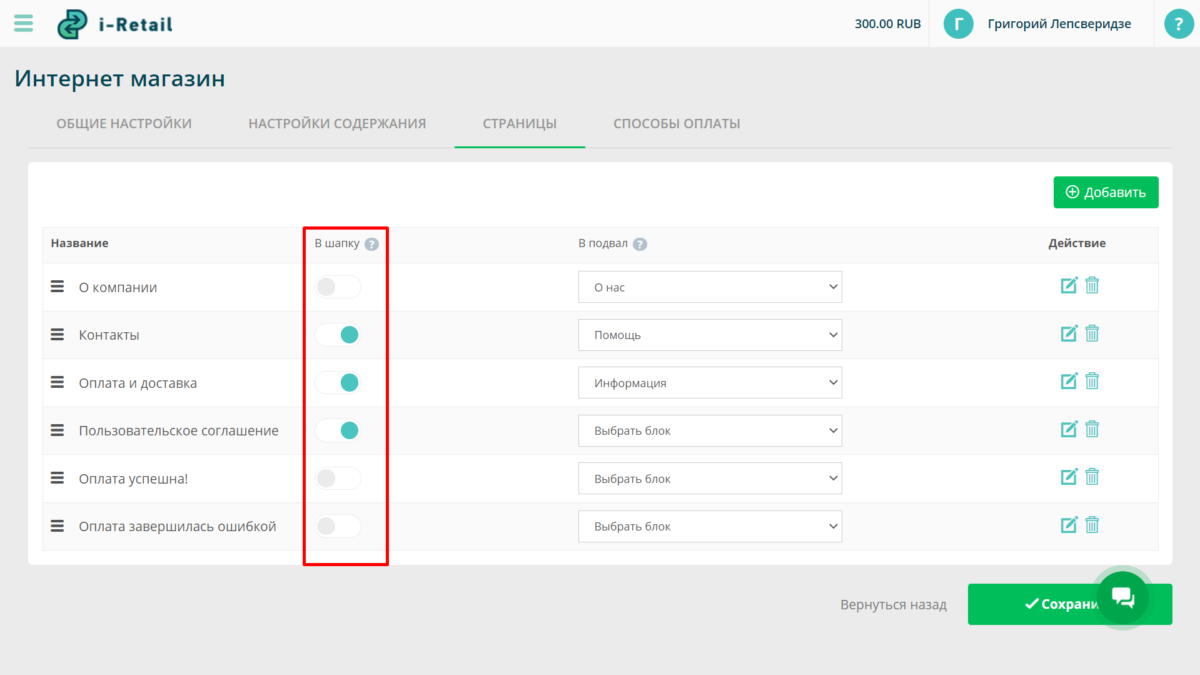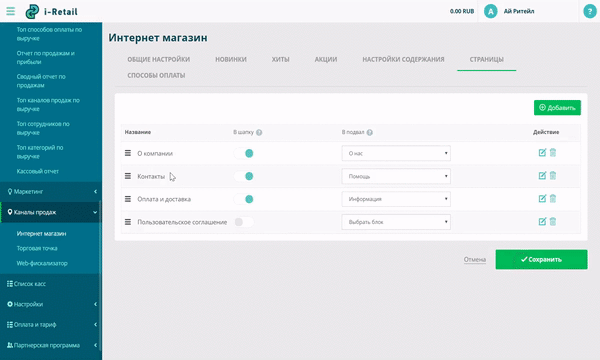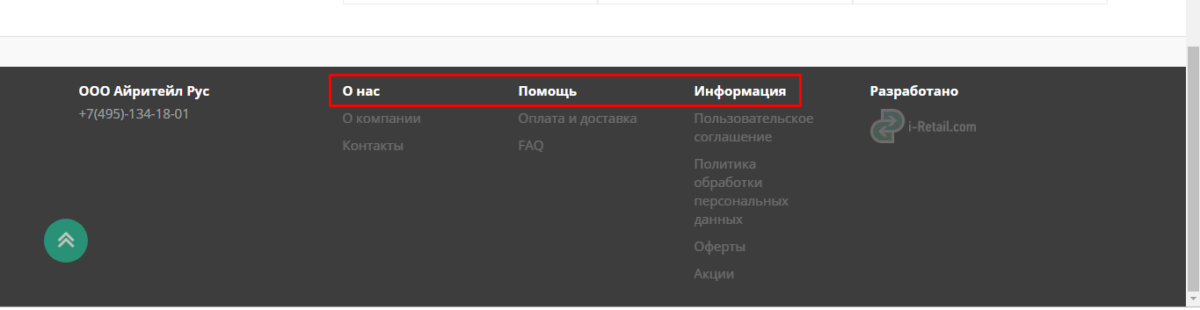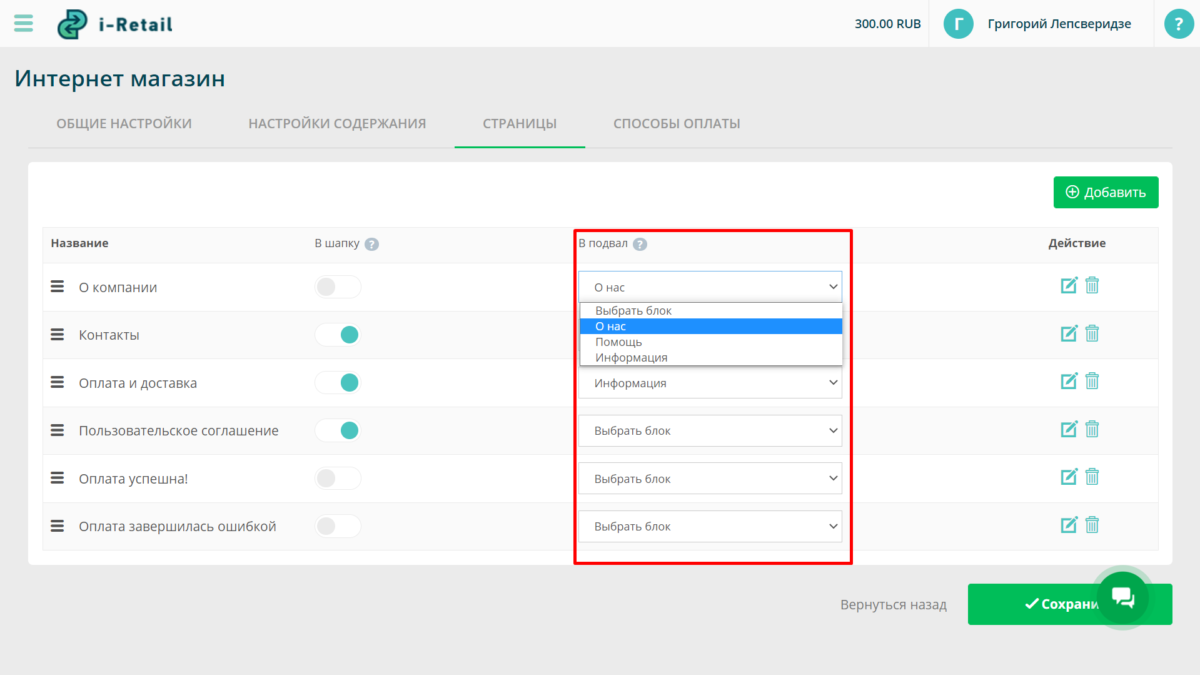Интернет-магазин это цифровой канал продаж, в котором уже почти все готово для быстрого запуска. Вы можете использовать готовый шаблон, визуально адаптировав его для ваших нужд, добавить ваши продукты и выбрать подходящие варианты оплаты.
Интернет-магазин
1.1. Как начать
Для регистрации введите свой адрес электронной почты и код приглашения (если имеется) и выберите свой статус (инвестор или франчайзи). Для завершения регистрации подтвердите свой адрес электронной почты. Заполните свой профиль и выберите свои интересы. В зависимости от выбранных вами интересов вы будете получать электронные письма с инструкциями по работе с платформой.
Если вы забудете свой пароль, вы всегда сможете его восстановить. Код подтверждения будет отправлен на вашу электронную почту и номер телефона.
После регистрации в личном кабинете вы сможете создать несколько компаний с разной валютой и настройками. Чтобы добавить новую компанию, нажмите «Добавить компанию» в левом меню.
Для выхода из аккаунта наведите на ваш профиль → нажмите «Выход».
Создайте аккаунт в i-Retail прямо сейчас
FAQ
Нет, один аккаунт = один номер телефона и e-mail.
Нет, в одном аккаунте можно создать несколько компаний и переключаться между ними.
1.2. Подготовка к запуску
Плейсхолдер
1.3. Ассортимент: редактирование, добавление товаров, инвентаризация
Добавьте ваш ассортимент в i-Retail, чтобы начать его продавать. Это может быть сделано вручную или автоматически.
Для интернет-магазина особенно важно показать ваши товары привлекательно. Уделите особое внимание фотографиям, описанию товара и добавтье ссылку на обзор товара, если это возможно.
Импорт и экспорт ассортимента
Ассортимент также можно импортировать файлом, если у вас большое количество позиций – это сэкомит время. Также вы можете «безболезненно» перенести ассортимент из другой платформы в i-Retail.
Чтобы сделать импорт, скачайте все ваши товарные позиции из другой платформы в одном из форматов, который поддерживает i-Retail (YML, XLS, CSV и CML) → скачайте шаблон ассортимента из i-Retail, он доступен при нажатии на кнопку «Импорт» → перенесите ваш ассортимент в шаблон из i-Retail. Чтобы все загрузилось верно, соблюдайте структуру и не удаляйте столбцы из скачанного шаблона.
Последующие изменения в ассортименте можно также делать посредством импорта. Для этого нажмите «Обновить каталог».
Вся информация об операциях с каталогами видна в меню «Отчет об индексации файла». Если у операции указан статус «Выполнено», значит импорт или экспорт прошел без ошибок.
Добавление товаров и категорий
Чтобы добавить элементы вручную, начните с создания категорий, а затем добавляйте в них свои продукты и услуги. Также вы можете создавать товары и услуги без категорий, и они будут добавлены в корень ассортиментного каталога.
Если у вас большое количество товаров, вы также можете импортировать их с помощью файла, что сэкономит время.
Категории создаются в личном кабинете в меню «Каталог» → «Категории» → «Создать категорию».
Первая категория создается в корне каталога. Последующие можно создавать как в корне, так и внутри категории (подкатегория). По умолчанию каждая категория отображается во всех каналах продаж. Чтобы категория перестала отображаться в интернет-магазине или приложении, включите переключать функции« Отображение категории в каталоге включено».
Для внесения изменений в уже созданные категории, выберите нужную категорию в меню «Категории» → нажмите «Удалить» или «Редактировать».
Товары и услуги создаются в личном кабинете в меню «Каталог» → «Товары и услуги» → «Новый товар/услуга».
Сейчас есть 5 типов товаров: обычный товар, слабоалкогольная продукция, алкогольная продукция, технологическая карта, услуга.
Под этот тип товара подходят стандартные товары − футболка, смартфон, упаковка сока, шоколадный батончик.
Выбирайте этот тип товара, если у вас простой товар, в котором нет компонентов.
Что еще важно знать об этом типе товара:
- Составной товар может иметь свою цену, которая не обязательно должна быть равна сумме добавленных товаров-компонентов;
- Работать с тех.картой через импорт и экспорт файла не получится − необходимо все делать вручную;
- При создании можно выбирать сценарий работы со складом − изменение количества остатка после продажи и возврата составного товара. Иными словами, будет ли уменьшаться остаток товара-компонента после продажи товара-тех.карты;
Вы можете выбирать очередность товаров-компонентов, чтобы удобно группировать однотипные позиции в тех. карте или выводить в верхней части наиболее часто изменяемые параметры.
Изменение очередности происходит с помощью стрелок «вниз» и «вверх» в карточке тех. карты.
- Каналы продаж
У товара можно выбирать доступность в том или ином канале продаж. Например, одна позиция нужна только в интернет-магазине, а другая в торговой точке и кассе самообслуживания. - Локализация
Задайте описание, название и FAQ на других языках, чтобы при переключении языка приложеии подгружался верный контент. - Артикул
Обязательное поле − по нему можно искать товары в личном кабинете и в кассовых приложениях. - Описание и FAQ
Редактор поддерживает любое форматирование текста. Как правило, для ассортимента мультикорнера достаточно короткого описания и деталей — что за напиток, из чего состоит, его объем.
- Учитывать товар на складе
Если функция включена, вы сможете вести товарный учет по позиции: делать приемку на склад, смотреть остаток позиции и делать инвентаризацию. - Разрешить продажу товара при отсутствии на складе
Если учет на складе включен, вы по умолчанию не сможете продавать больше товара, чем у вас на складе. Чтобы разрешить продажу, включите эту функцию. - Фотографии
Фотографии привлекают внимание и помог потребителю понять что именно за продукт вы продаете. Для мульткорнера будет достаточно одной фотографии или рисованной картинки товара. - Ссылка на видео-обзор товара
Возможно вставить ссылку на любой видео-ресурс, где будет размещен ваш контент. К примеру, Youtube. - Модификаторы
Модификаторы позволяют создавать разновидности товара. Например, для футболок разного размера не нужно создавать отдельные товары − достаточно добавить размеры в модификаторы, написать цену и присвоить индивидуальный артикул.
Внесение изменений в ассортимент
Для внесения изменений в ассортименте, зайдите в меню в «Каталог», а затем в раздел «Товары и услуги». Далее необходимо перейти в настройки позиции, который вы хотите скорректировать. Для этого либо нажмите на его название, шрифт которого подсвечен голубым цветом, либо же нажмите на кнопку редактирования.
Если вы решили повысить/снизить цены или же временно в рамках акции снизить стоимость товаров, в карточке скорректируйте сумму в поле “Базовая цена” – это и есть цена, которая видна покупателю. Если вам нужно какой-то из товаров сделать бесплатным для клиентов, то укажите у него нулевую стоимость.
После внесения изменений не забудьте нажать “Сохранить”. а затем подтвердите изменения кнопкой «Да» в появившемся окошке.
Если вы работаете с файлом, загрузите его обновленную версию в личный кабинет, изменения внесутся согласно обновленным данным. Позиции, которых нет в файле останутся нетронутыми.
1.4. Заказы, возвраты, статистика
Все данные по продажам доступны в личном кабинете. Вы можете смотреть как сводную информацию, так и детальную по каждому из заказов.
Заказы
Информация о всех заказах отображается в одном месте — ее можно посмотреть детально в личном кабинете в меню “Заказы”.
Чтобы посмотреть подробную информацию о заказе, нажмите на “Подробности”.
Также вы можете настроить фильтры, чтобы найти необходимые заказы — возможно отфильтровать по дате покупки, по конкретной точке (если у вас их несколько) и выбрать статус заказа (оплачен, возврат — к примеру, если товар не выдался по какой-то причине).
Покупателю после покупки может придти ссылка, по которой он может оставить отзыв об обслуживании. Вы будете видеть его отзыв, открыв подробности заказа.
Отложенные заказы
Отложенный заказ — это тот, покупку товаров которого пользователь оставляет на потом. По разным причинам он не готов совершить покупку сейчас, но хочет сохранить товары в заказе на будущее. Это помогает клиентам иметь некий раздел для хранения товаров до момента оформления заказа.
Отложенный заказов может быть несколько. Они все будут доступны по одному клику.
Возврат
Если необходимо вернуть деньги за заказ, откройте его и нажмите на “Возврат”, а далее выберите сумму возврата (можно вернуть сумму целиком, а можно частично).
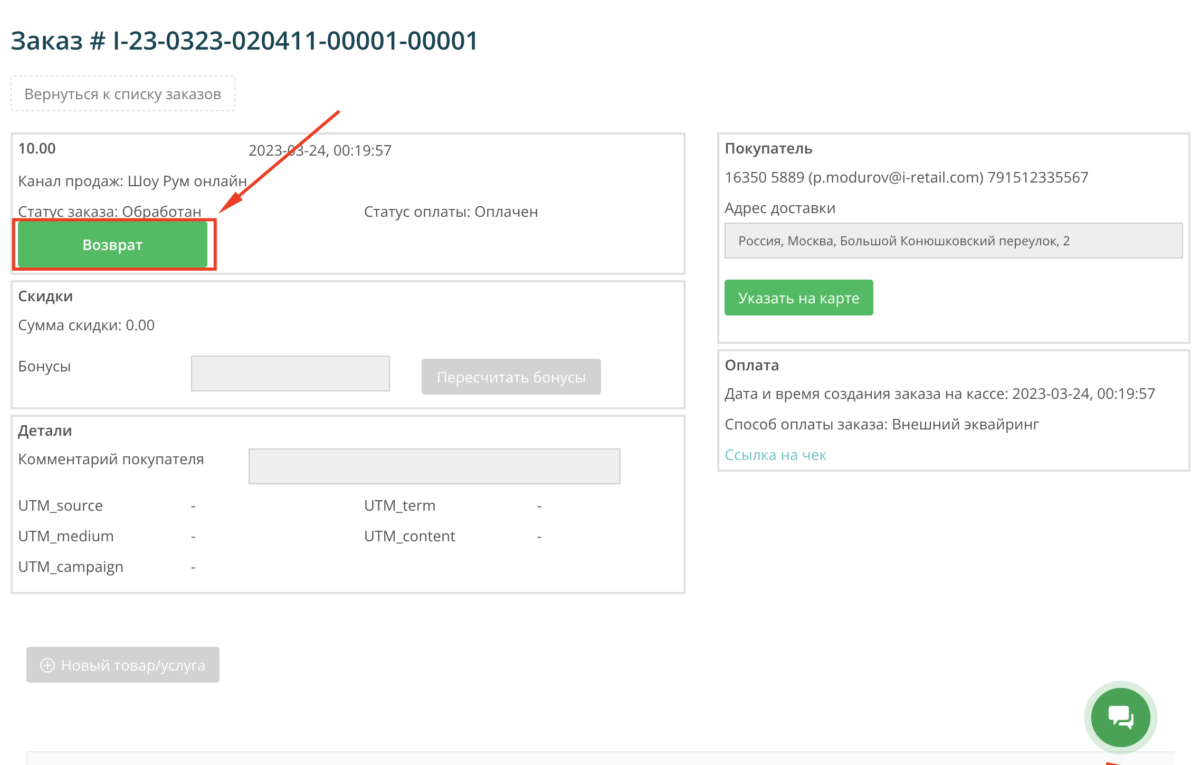
Статистика
Отчеты − полезный и удобный инструмент статистики для бизнеса. Некоторые отчеты можно экспортировать в XLS и СSV файлы.
Самые полезные отчеты для отслеживания работы корнера:
- Топ продаваемых товаров – помогает понять какие конкретно напитки лучше всего продаются, а какие, наоборот – плохо.
- Отчет по продажам и прибыли — помогает понять уровень продаж и ожидаемый доход за выбранный период
Другие отчеты доступны в меню “Отчеты”. Сводная информация доступна в дашборде.
1.5. Оборудование
Placeholder
1.6. Маркетинг
Placeholder
1.7. Payments – plan payment, balance, withdrawal
Тариф и оплата
Счета за оплату тарифа приходят в раздел “Счета” ежемесячно. Для оплаты счета нажмите на “Оплатить”, откроется платежная страница для оплаты счета.
Либо же вы можете пополнить баланс в личном кабинете, с которого будет списываться плата за тариф. Пополнение происходит в самом личном кабинете на странице баланса. Либо же вы можете пополнить баланс в личном кабинете, с которого будет списываться плата за тариф. Пополнение происходит в самом личном кабинете на странице баланса.
Balance, Withdrawal of Funds
- Перейдите по следующей ссылке: https://agent.i-retail.com
- Войдите в систему, используя то же имя пользователя и пароль, которые вы используете для личного кабинета.
Если видите надпись «Запросите верификацию…» на данном этапе, игнорируйте, на вывод средств она не влияет.
- Откройте верхнее меню и перейдите в раздел «Мой профиль».
- Прокрутите страницу вниз и переключитесь на дополнительный профиль.
- Введите сумму вывода, при необходимости заполните данные и нажмите «Вывести».
- Обычно средства обрабатываются в течение 1-2 дней.
1.8. Техническая настройка (домен, интеграции со сторонними сервисами)
Если вы готовите сайт к запуску или он находится в разработке, вы можете временно закрыть магазин, нажав на переключатель в общих настройках.
Домен
Все сайты в интернете имеют свой уникальный домен. Адрес магазина (URL) — это веб-адрес или ссылка на страницу, где находится ваш магазин.
У каждого магазина в i-Retail есть бесплатный поддомен «yourstore.i-retail.com» c бесплатным хостингом. Вы можете либо использовать бесплатный поддомен, либо купить новый домен у стороннего провайдера или подключить уже имеющийся у вас домен. Хостинг всегда остается бесплатным.
Чтобы подключить свой домен, потребуется настроить DNS — подобная функция легко настраивается у любого домена.
Онлайн-консультанты и веб-аналитика
Вы можете подключить к интернет-магазину онлайн-чаты и системы аналитики (Яндекс.Метрика, Google Analytics).
Онлайн-консультант
Чтобы клиенты могли связаться с вами через чат прямо на вашем сайте, подключите онлайн-консультанта (JivoSite и др.). Чтобы чат на сайте заработал, скопируйте и вставьте в поле личного кабинета i-Retail код, который сгенерирует онлайн-консультант.
Веб-аналитика
Сервисы веб-аналитики покажут возраст, пол, интересы и многое другое про посетителей вашего сайта. Чтобы подключить сервис, вставьте в поле личного кабинета i-Retail код, который сгенерирует Яндекс.Метрика или Google Analytics.
Инструкция по настройке Яндекс.Метрики
Инструкция по настройке Google Analytics
Кнопки покупки
Покупка в 1 клик
Функция позволяет быстро оформить заказ. Информация о заказе придет покупателю на почту, там он сможет оплатить свою покупку.
Имя для кнопок покупки
Если хотите изменить имя кнопок в интернет-магазине, укажите для них «кастомные» названия . После указания имени, кнопки покупок изменятся на всех товарах.
Контакты интернет-магазина
Добавьте максимально возможное количество способов связи с вами, а также социальные сети компании. Они будут видны в подвале интернет-магазина.
Промо-текст и SEO
Настройте SEO, чтобы продвигать интернет-магазин в поисковиках. Более подробно про поля и их настройки читайте в онлайн-маркетинге. Вы можете закрыть магазин от индексации — тогда он перестанет индексироваться поисковиками и не будет отображаться в них.
Промо-текст отображается на главной странице сайта, как правило, на нем пишут описание интернет-магазина. Редактор текста поддерживает любое форматирование, а также вставку картинок.
Настройка формы авторизации и регистрации
Чтобы сделать заказ, клиенту нужно будет пройти регистрацию в вашем интернет-магазине. Вы можете самостоятельно настроить и выбрать необходимые поля для заполнения.
Существует 3 типа настроек:
- В регистрации (отображаются при регистрации в форме);
- Обязательно (обязательны для заполнения при регистрации — выделены звездочкой);
- В профиле (будут запрошены у пользователя после регистрации).
Дополнительные поля
Возможно настроить дополнительные поля в зависимости от ваших задач и специфики интернет-магазина.
К примеру, это может быть поле подтверждение email, галочка на подтверждение обработки персональных данных, согласие на рассылку маркетинговых материалов.
1.9. Визуальная настройка (контент, блоки, страницы, цветовая схема)
Настройки содержания
Логотип и favicon
Лучше всего, если они будут одинаковые. Логотип отображается на сайте, а favicon − в поисковой выдаче.
Цветовая схема
Цветовая схема определяет цвет кнопок и части интерфейса.
Заголовок для поля комментария и плейсхолдер для поля комментария
Если включена функция комментария к заказу, вы можете настроить заголовок и текст в поле для комментария.
Шаринг корзины
Пользователи могут делиться корзиной. Поделиться можно в соц.сетях, отправить ссылку на сформированную корзину по e-mail, либо просто скопировать ссылку на корзину.
Помимо этого, менеджер компании может собрать нужные товары из ассортимента магазина, добавить их в корзину и поделиться с клиентом ссылкой на нее.
Настройки страниц
Любой сайт состоит из веб-страниц — в личном кабинете страницы можно создавать, редактировать, менять местами, добавлять в блоки подвала или в шапку.
Стартовый сайт состоит из нескольких блоков, которые помогут вам представить основную информацию и рассказать клиентам о вашей компании:
- О компании;
- Контакты;
- Оплата и доставка;
- Пользовательское соглашение.
Вы можете выбрать как и какие страницы показывать — часть страниц может быть в подвале сайта, самая важная информация — в шапке.
Создание страниц
Новые страницы создаются с помощью кнопки «Добавить».
Наполнение и настройка страницы
У каждой страницы должно быть содержание: это может быть текст или картинки. Вы также можете настроить SEO-параметры, указать ссылку на страницу и ее название.
Страницы в подвале располагаются в блоках. Всего блоков 3: «О нас», «Помощь», «Информация», изменить их название нельзя.
Чтобы добавить страницу интернет-магазина в подвал, выберите из списка блок подвала, в котором она будет находиться → нажмите «Сохранить». Все страницы в подвал добавлять необязательно.
![[Multi-Purpose] Header [Multi-Purpose] Header](https://help.i-retail.com/wp-content/uploads/2017/07/Group-1900-1.png)