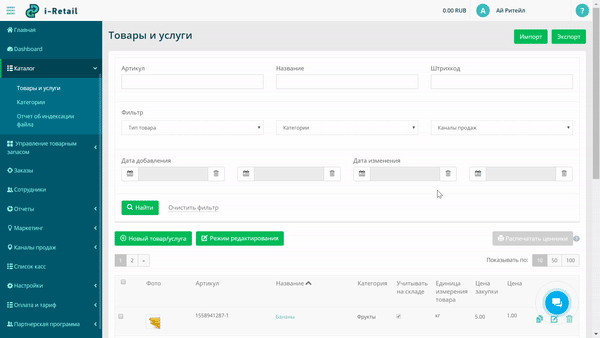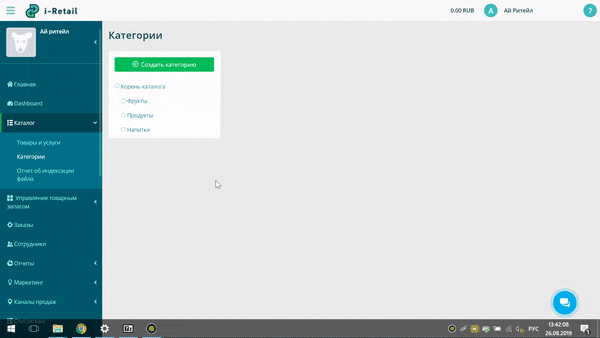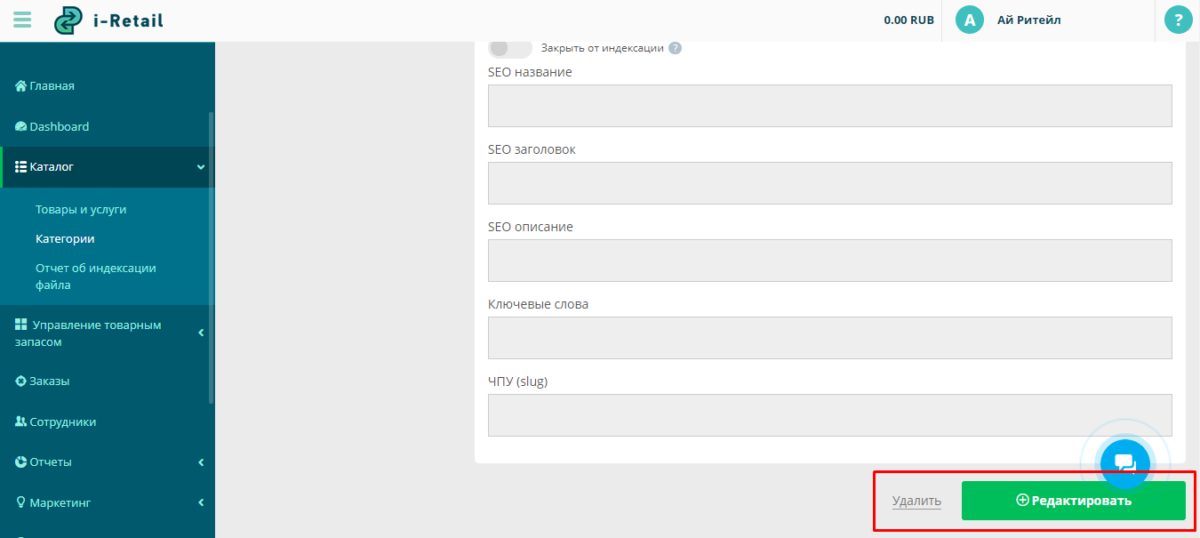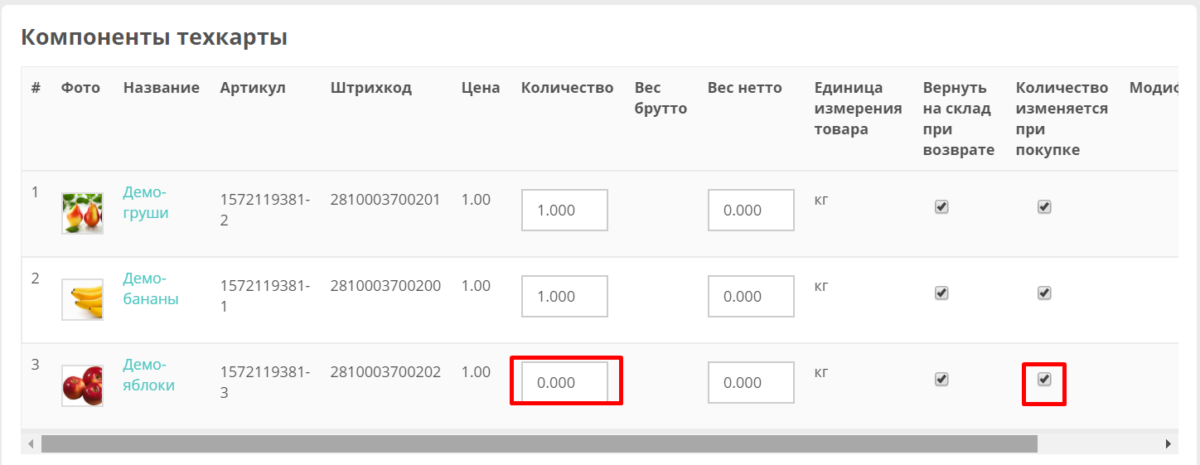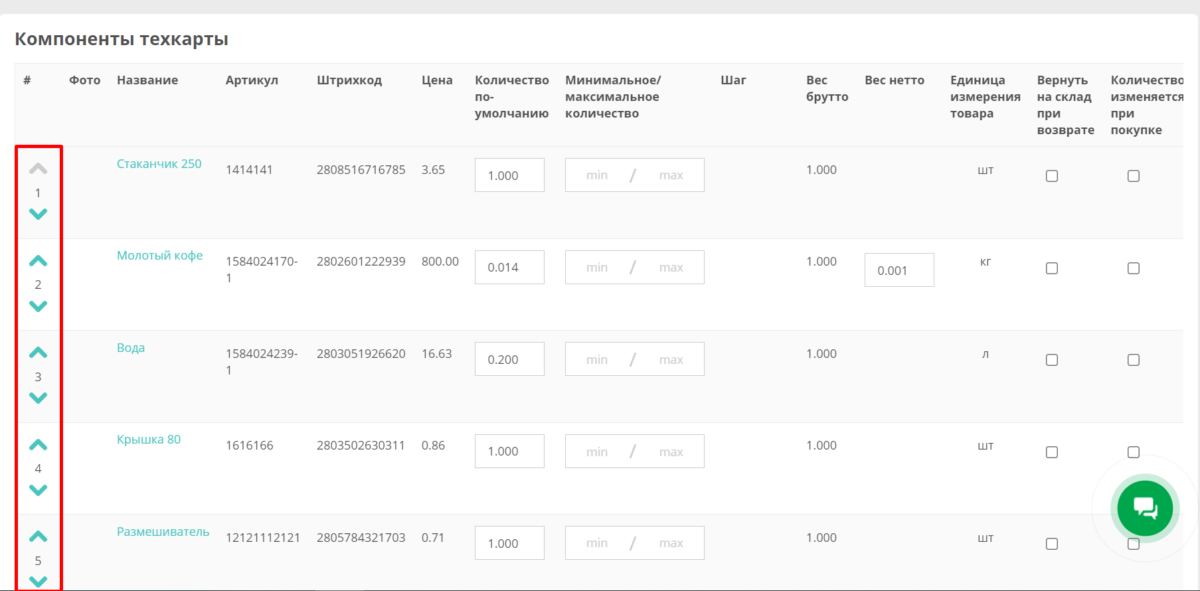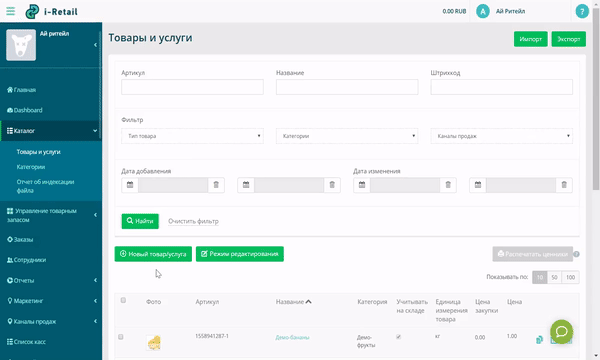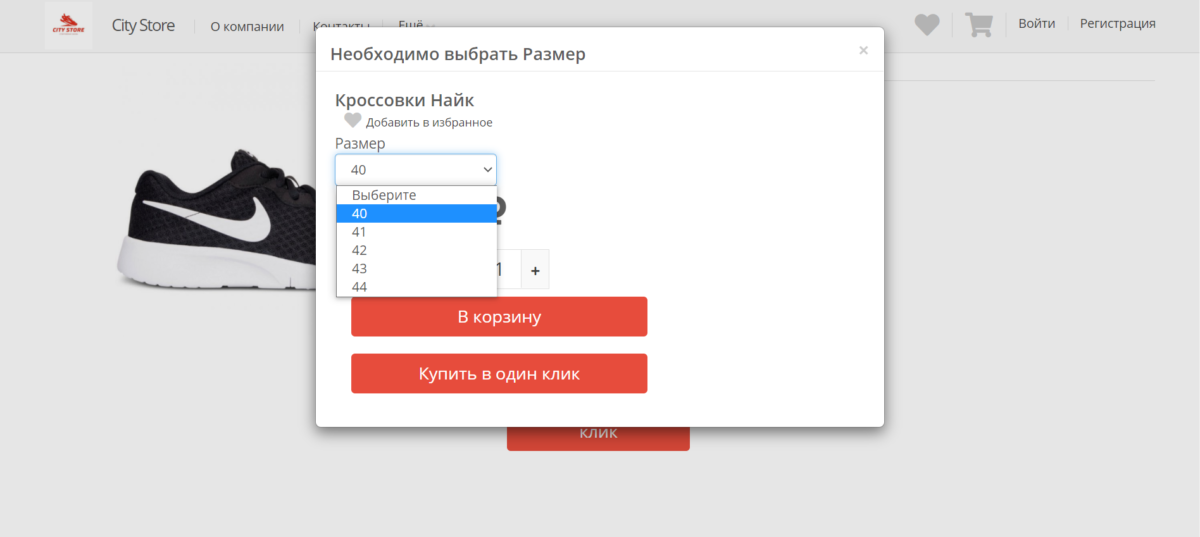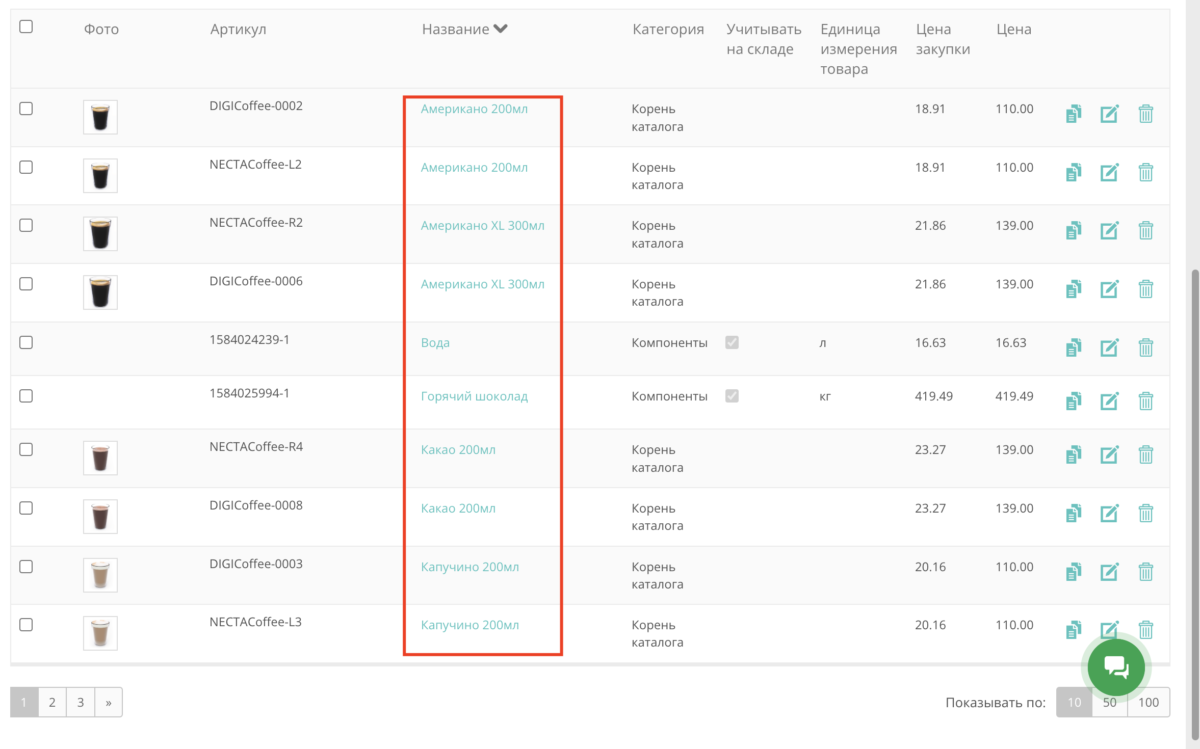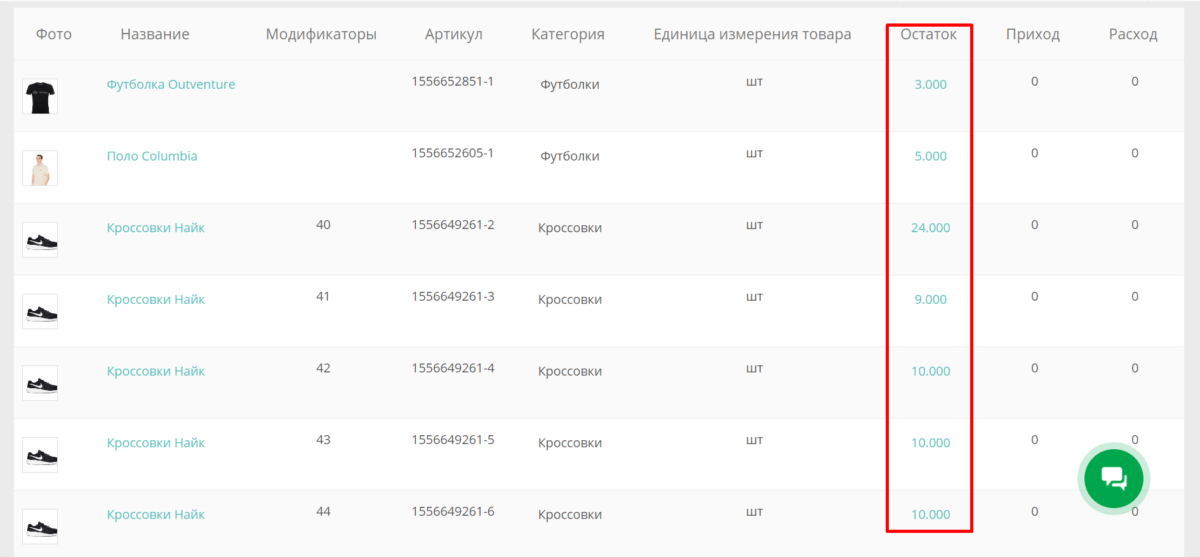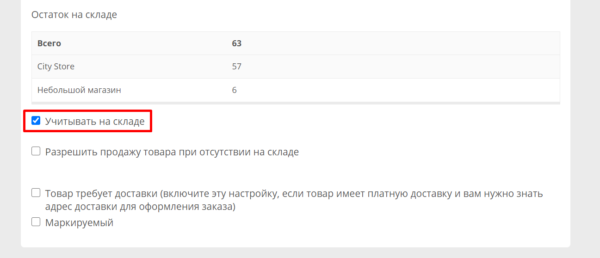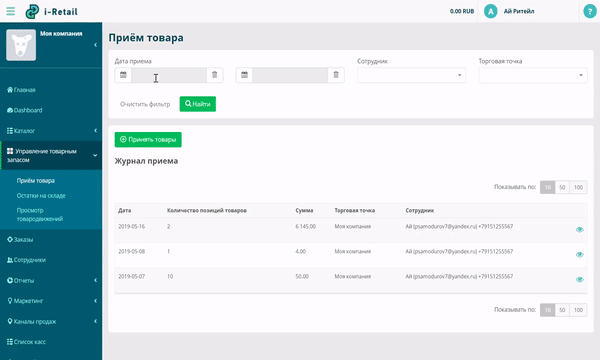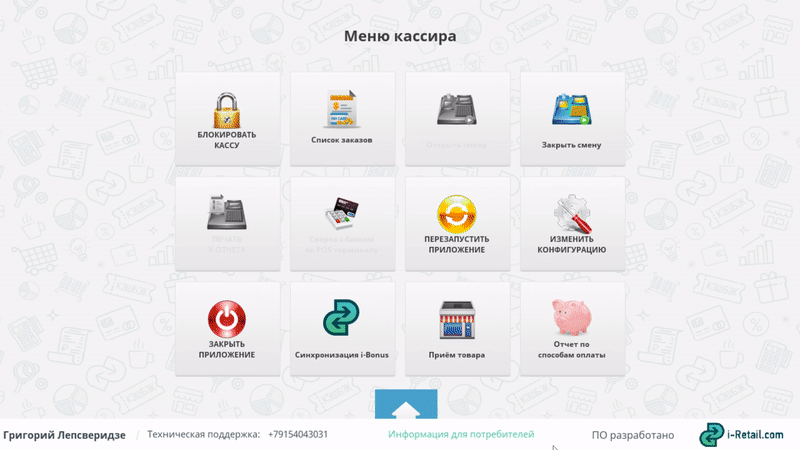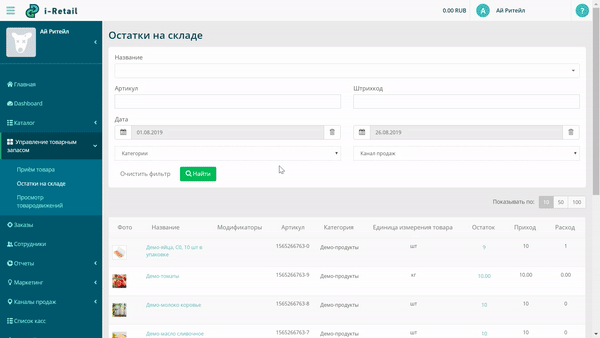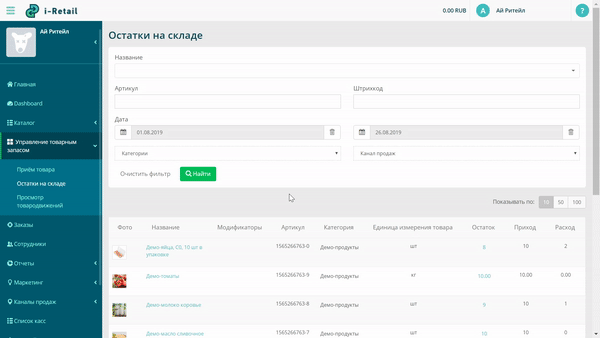Добавьте ваш ассортимент, чтобы начать его продавать. Это можно сделать вручную или автоматически. В карточках необязательно заполнять все поля, но пренебрегать основными не стоит.
Работа с ассортиментом (добавление товаров, учет остатков и тд)
Вся информация об операциях с каталогами видна в меню «Отчет об индексации файла». Если у операции указан статус «Выполнено», значит импорт или экспорт прошел без ошибок.
После создания учетной записи в личном кабинете у вас автоматически будет создан тестовый ассортимент. Если потребуется, вы можете вносить изменения в ассортимент – добавлять новые категории, товары, редактировать текущие.
Для внесения изменений в товарах, зайдите в меню в «Каталог», а затем в раздел «Товары и услуги». Далее необходимо перейти в настройки позиции, который вы скорректировать. Для этого либо нажмите на его название, шрифт которого подсвечен голубым цветом, либо же нажмите на кнопку редактирования.
Изменение доступности ассортимента
Если по какой-то причине необходимо временно отключить отображние товара в кассовых приложениях, то это можно сделать в личном кабинете.
В карточке товара в блоке «Каналы продаж»:
- для выключения уберите галочку напротив адреса точки, где необходимо перестать показывать этот товар;
- для включения обратно поставьте галочку напротив адреса точки, где необходимо включить отображение этого товара.
После внесения изменений не забудьте нажать “Сохранить”. а затем подтвердите изменения кнопкой «Да» в появившемся окошке.
После сохранения изменений товары будут включены/выключены на корнере в течение 30 минут. Если за это время товары не пропали из меню в приложении, то перезагрузите ПО.
Изменение стоимости товаров
Если вы решили повысить/снизить цены или же временно в рамках акции снизить стоимость товара, карточке товара скорректируйте сумму в поле “Базовая цена” – это и есть цена, которая видна покупателю. Если вам нужно какой-то из товаров сделать бесплатным для клиентов, то укажите у него нулевую стоимость.
После внесения изменений не забудьте нажать “Сохранить”. а затем подтвердите изменения кнопкой «Да» в появившемся окошке.
После сохранения изменений товары будут включены/выключены на корнере в течение 30 минут. Если за это время товары не пропали из меню в приложении, то перезагрузите ПО.
Добавление категорий и товаров
Ассортимент также можно импортировать файлом, если у вас большое количество позиций – это сэкомит время. Также вы можете «безболезненно» перенести ассортимент из другой платформы в i-Retail.
Чтобы сделать импорт, скачайте все ваши товарные позиции из другой платформы в одном из форматов, который поддерживает i-Retail (YML, XLS, CSV и CML) → скачайте шаблон ассортимента из i-Retail, он доступен при нажатии на кнопку «Импорт» → перенесите ваш ассортимент в шаблон из i-Retail. Чтобы все загрузилось верно, соблюдайте структуру и не удаляйте столбцы из скачанного шаблона.
Последующие изменения в ассортименте можно также делать посредством импорта. Для этого нажмите «Обновить каталог».
Чтобы добавить ассортимент вручную, сначала создайте категории, а потом добавьте в них ваши товары и услуги. Товары и услуги также можно создавать без категории — тогда они будут добавлены в корень каталога ассортимента.
Первая категория создается в корне каталога. Последующие можно создавать как в корне, так и внутри категории (подкатегория). По умолчанию каждая категория отображается во всех каналах продаж. Чтобы категория перестала отображаться в интернет-магазине или приложении, включите переключать функции« Отображение категории в каталоге включено».
Категории создаются в личном кабинете в меню «Каталог» → «Категории» → «Создать категорию».
Для внесения изменений в уже созданные категории, выберите нужную категорию в меню «Категории» → нажмите «Удалить» или «Редактировать».
Товары и услуги создаются в личном кабинете в меню «Каталог» → «Товары и услуги» → «Новый товар/услуга».
У нас есть несколько типов товаров:
Под этот тип товара подходят стандартные товары − футболка, смартфон, упаковка сока и т.д.
В некоторых странах продажа алкогольной продукции регламентируется особыми законами.
В России продажа данных типов товаров происходит через ЕГАИС. В настройках карточки товара необходимо указать атрибут − объем, а для слабоалкогольной еще и ИНН, КПП, процент алкоголя.
С помощью технологической карты создается составной товар (одна товарная позиция, состоящая из нескольких товаров-компонентов, которые продаются как одно целое).
Что еще важно знать об этом типе товара:
- Составной товар может иметь свою цену, которая не обязательно должна быть равна сумме добавленных товаров-компонентов;
- Работать с тех.картой через импорт и экспорт файла не получится − необходимо все делать вручную;
- При создании можно выбирать сценарий работы со складом − изменение количества остатка после продажи и возврата составного товара. Иными словами, будет ли уменьшаться остаток товара-компонента после продажи товара-тех.карты;
- Технологическая карта может иметь в своем составе другие технологические карты. Например, можно создать один большой сет из нескольких составных товаров — получится общий составной товар, который будет состоять внутри еще из нескольких составных товаров: бургером, пиццей и кофе;
- В техническую карту могут входить компоненты с модификаторами. Например, гамбургер. Чтобы кассир или касса самообслуживания «не забыла» предложить картофель фри к бургеру, рекомендуем добавить ее составным изменяемым товаром. Тогда в момент покупки в интерфейсе кассиру или покупателю будет предложена эта опция, а также списание со склада пройдет корректно.
Вы можете выбирать очередность товаров-компонентов, чтобы удобно группировать однотипные позиции в тех. карте или выводить в верхней части наиболее часто изменяемые параметры.
Изменение очередности происходит с помощью стрелок «вниз» и «вверх» в карточке тех. карты.
Главная особенность этого типа в том, что услуги не учитываются на складе. Услуга может быть как без единиц измерения, так и измеряться в штуках, часах, минутах.
- Каналы продаж
У товара можно выбирать доступность в том или ином канале продаж. Например, одна позиция нужна только в интернет-магазине, а другая в торговой точке и кассе самообслуживания. - Локализация
Задайте описание, название и FAQ на других языках, чтобы при переключении языка приложеии подгружался верный контент. - Артикул
Обязательное поле − по нему можно искать товары в личном кабинете и в кассовых приложениях. - Штрих-код
При заполнении данного поля на кассе можно использовать сканер штрих-кода для быстрого поиска и добавления товаров. - Описание и FAQ
Редактор поддерживает любое форматирование текста, а также вставку фото ссылкой. В описании можно написать характеристики товара, а в FAQ − подсказки кассиру или ответы на частые вопросы. Например, для сложного оборудования можно указать сроки доставки, размеры и потребляемую мощность.
- Учитывать товар на складе
Если функция включена, вы сможете вести товарный учет по позиции: делать приемку на склад, смотреть остаток позиции и делать инвентаризацию. - Разрешить продажу товара при отсутствии на складе
Если учет на складе включен, вы по умолчанию не сможете продавать больше товара, чем у вас на складе. Чтобы разрешить продажу, включите эту функцию. - Фотографии
Фотографии привлекают внимание. Если вы используете интернет-магазин и/или кассу самообслуживания − добавьте несколько ярких фотографий. - Модификаторы
Модификаторы позволяют создавать разновидности товара. Например, для футболок разного размера не нужно создавать отдельные товары − достаточно добавить размеры в модификаторы, написать цену и присвоить индивидуальный артикул.
Внесение изменений в ассортимент
Для внесения изменений в ассортименте, зайдите в меню в «Каталог», а затем в раздел «Товары и услуги». Далее необходимо перейти в настройки позиции, который вы хотите скорректировать. Для этого либо нажмите на его название, шрифт которого подсвечен голубым цветом, либо же нажмите на кнопку редактирования.
После внесения изменений не забудьте нажать “Сохранить”. а затем подтвердите изменения кнопкой «Да» в появившемся окошке.
Если вы работаете с файлом, загрузите его обновленную версию в личный кабинет, изменения внесутся согласно обновленным данным. Позиции, которых нет в файле останутся нетронутыми.
Учет ассортимента
Информация о товарных остатках видна в меню «Остатки на складе».
Ассортимент пополняется после каждой приемки товаров, которые делаются в личном кабинете или в кассовом приложении. После каждой продажи остаток товара будет уменьшаться. В этом меню отображаются только те товары, в настройках которого выбрана функция «Учитывать товар на складе».
Если функция учета на складе включена, вы по умолчанию не сможете продавать больше товара, чем у вас будет на складе.
Когда товар закончится, клиенты не смогут купить товар, которого нет на складе — он будет недоступен для покупки и не будет отображаться в приложении.
Если же функция «Учитывать на складе» будет отключена, товар не будет отображаться в складских остатках.
Тогда клиент сможет оплатить товар, даже если его не будет в наличии. Более того, учет остатков потребуется вести самостоятельно, вне системы i-Retail.
Прием ассортимента
Если вы учитываете товары и ведете складской учет, при каждом поступлении ассортимента потребуется делать приемку в личном кабинете.
Прием товара через личный кабинет происходит в меню «Управление товарным запасом» → «Прием товара».
Для приемки товара нажмите «Принять товары» → выберите канал продаж → «Добавить товары» → выберите нужные товары → укажите их количество, скорректируйте цену закупки (если необходимо) и нажмите «Получить».
Принять можно только товары, при создании которых была поставлена галочка «Учитывать товар на складе».
В кассовом приложении вы можете управлять товарными остатками: делать приемку, списывать или корректировать остатки ассортимента.
Все операции по приему товара отображаются в журнале приема в меню «Прием товара». Для быстрого поиска среди прошлых приемок воспользуйтесь фильтром − по дате приема, по сотруднику, по торговой точке.
Инвентаризация
Для изменения количества товаров, необходимо выбрать кнопку «Добавить» → выбрать необходимую торговую точку, причину корректировки количества → ввести число корректировки → нажать «Сохранить».
После этого число товара на данной торговой точке увеличится/уменьшится на указанное в зависимости от причины корректировки.
Причины корректировки, увеличивающие количество товара:
- Корректировки приемки
- Инвентаризация
Причины корректировки, уменьшающие количество товара:
- Бой
- Кража
- Утрата товарного вида/нарушена упаковка
- Истек срок годности
- Дегустация
- Механическое повреждение
- Брак
- Возврат поставщику
Для точного указания необходимого количества товара на складе, нужно выбрать кнопку «Указать» → выбрать торговую точку, причину корректировки количества → ввести число корректировки → нажать кнопку «Сохранить».
![[Multi-Purpose] Header [Multi-Purpose] Header](https://help.i-retail.com/wp-content/uploads/2017/07/Group-1900-1.png)