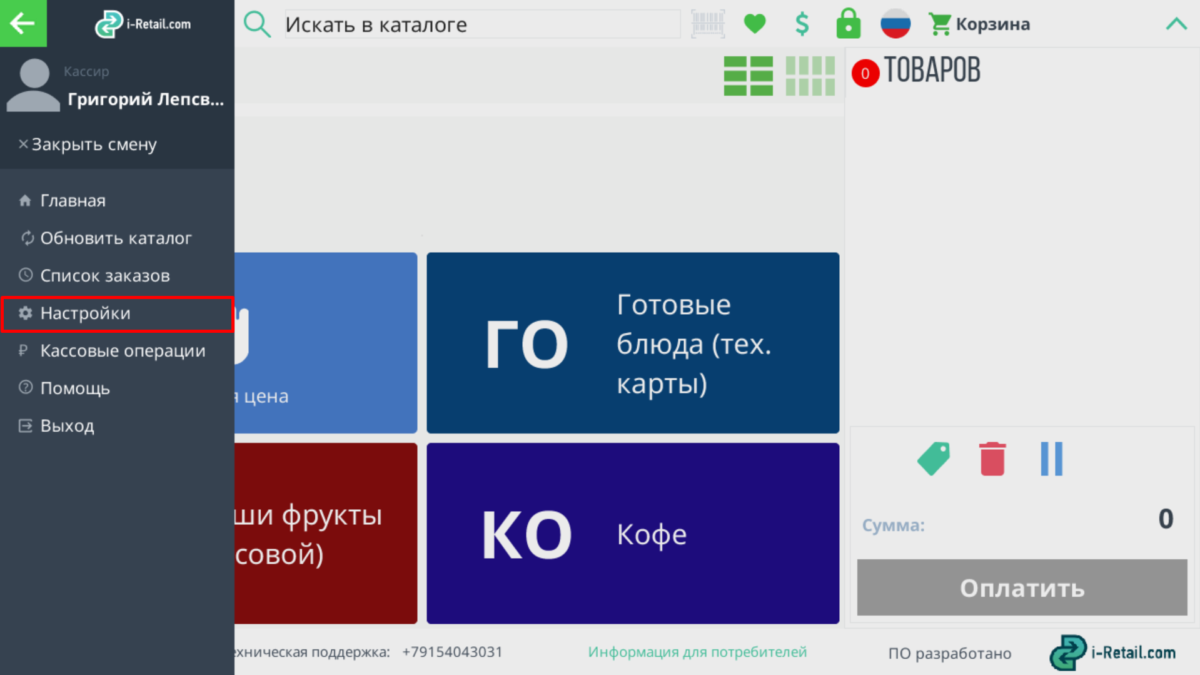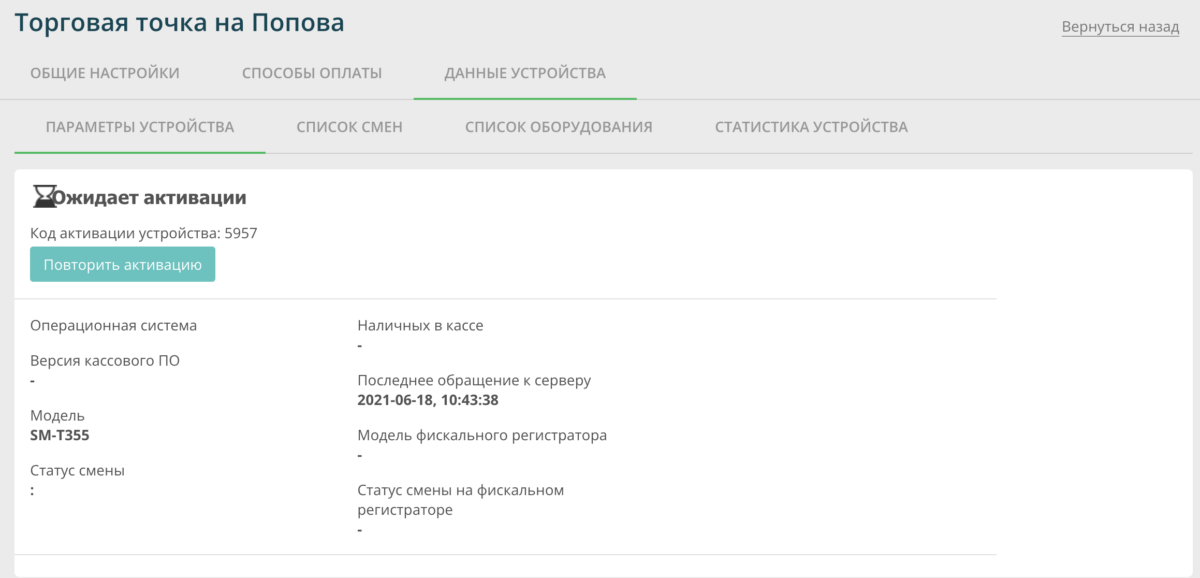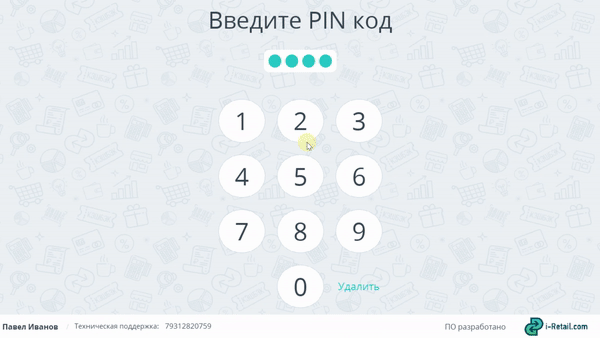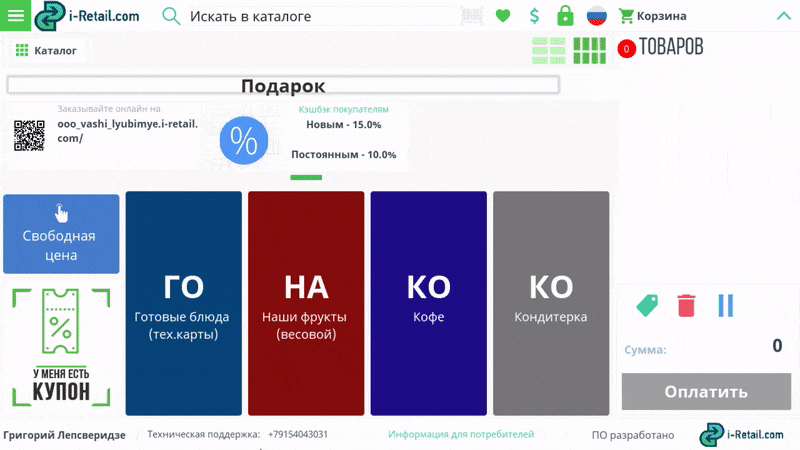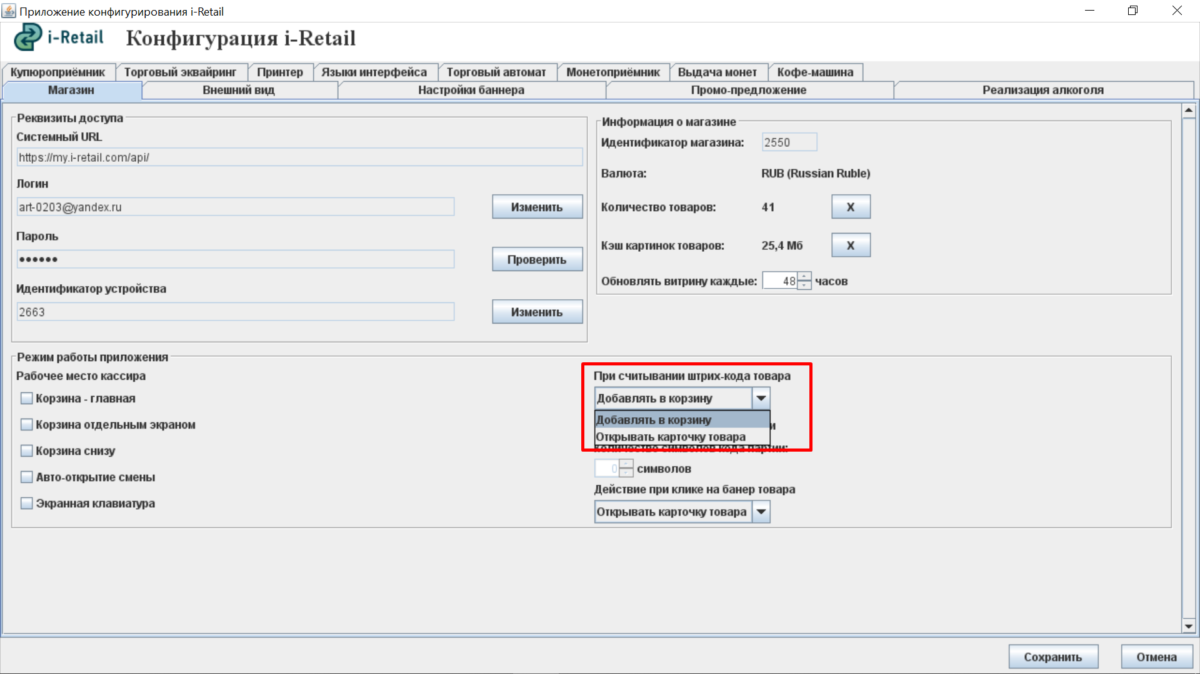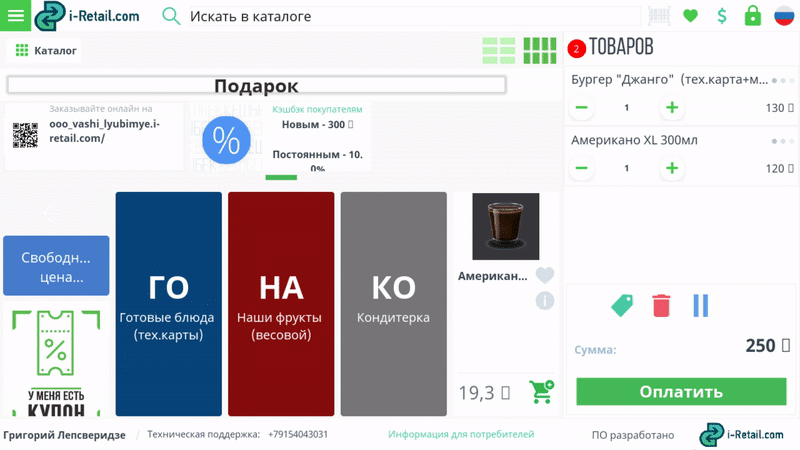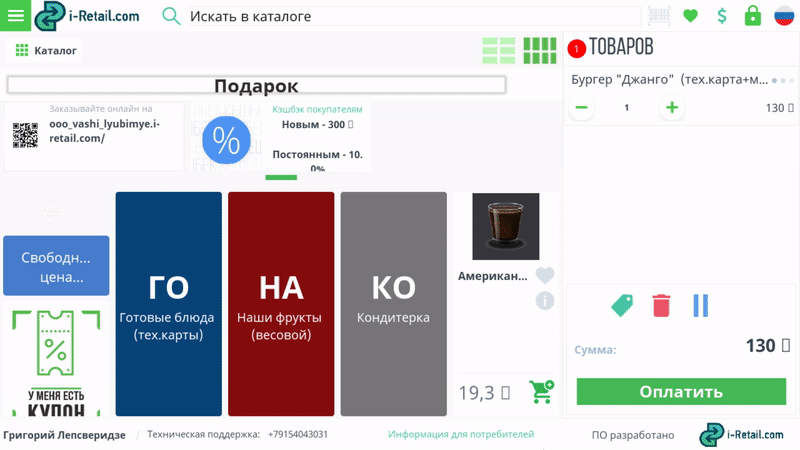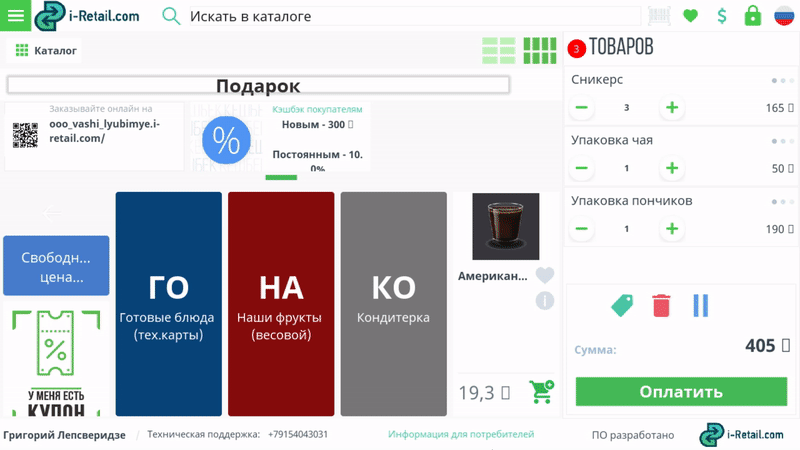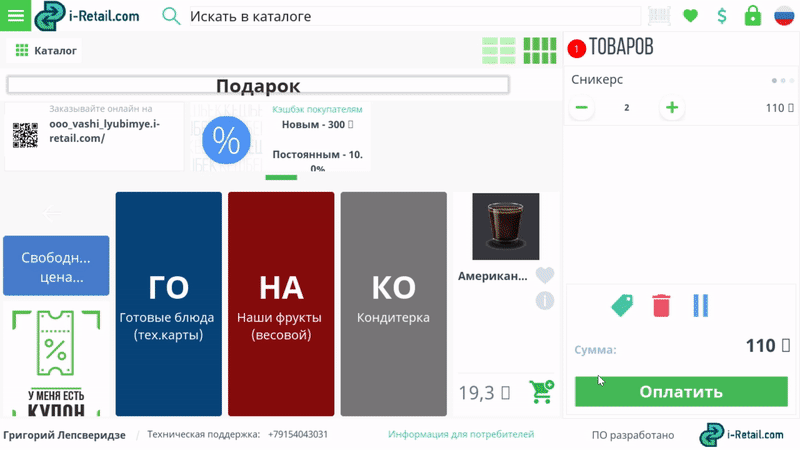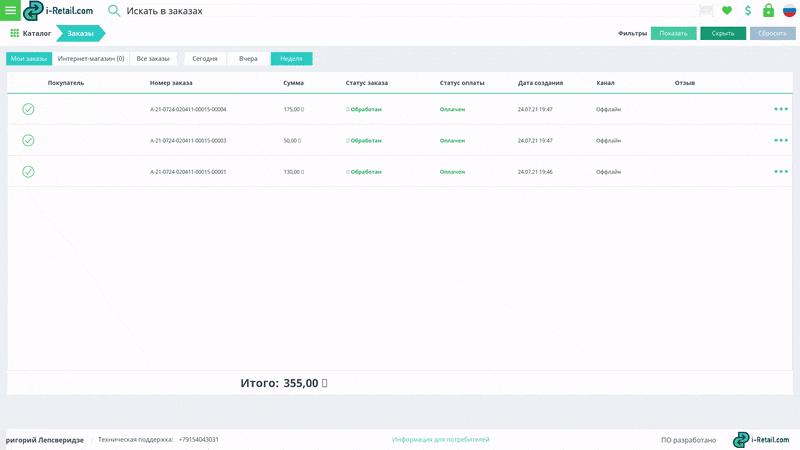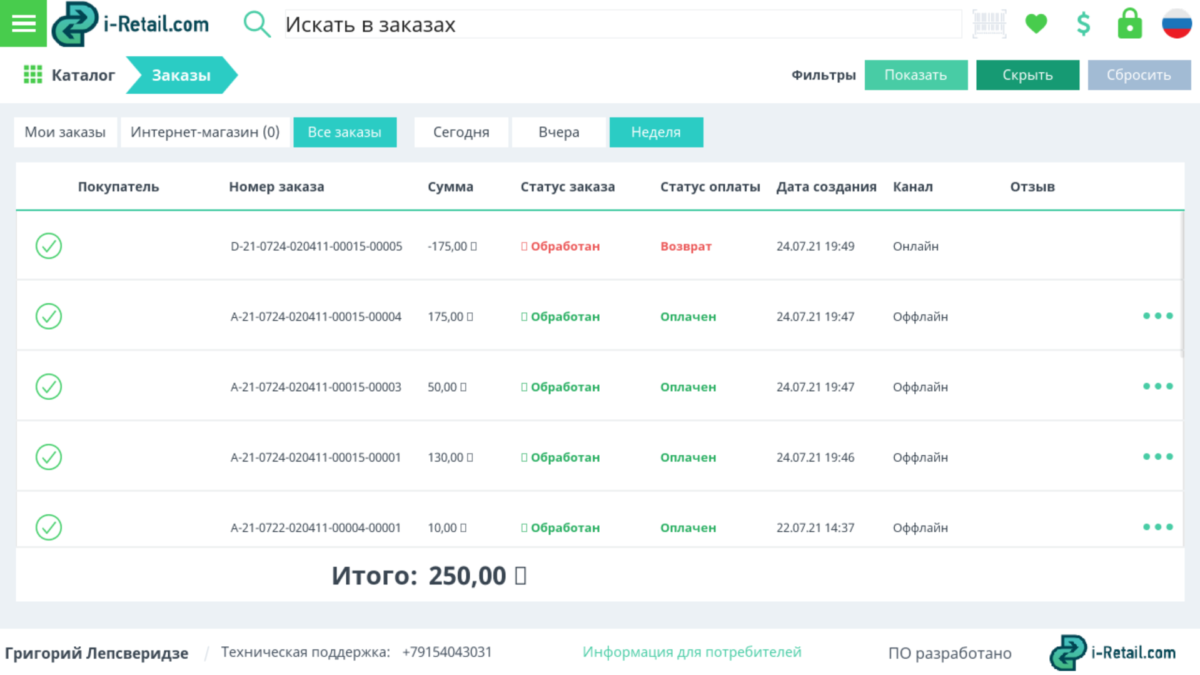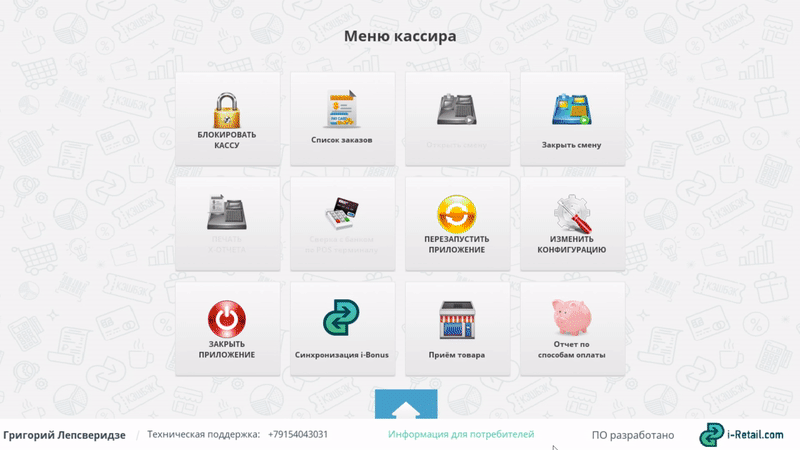Кассовым приложением могут пользоваться кассиры в стационарных точках, курьеры, продавцы-консультанты, выездные специалисты.
Работа в кассовом приложении
Изменения в конфигурации кассового приложения делаются в меню «Настройки».
1.1. Работа в приложении
Для работы потребуется соединить торговую точку в личном кабинете с приложением. Торговая точка уже может быть создана, в таком случае вы можете приступить сразу к активации. В противном случае, будет необходимо сначала ее создать.
- Скачайте приложение для Android или Windows;
- Авторизуйтесь в нем по логину и паролю (такие же, как для входа в личный кабинет);
- Сделайте сопряжение − введите 4х-значный код устройства в кассовом приложении. Его нужно будет ввести всего один раз. Посмотреть пин-код устройства можно, открыв детали торговой точке и перейдя в «Параметры устройства».
После авторизации приложение запросит код, введите его один раз для активации.
Торговую точку можно активировать повторно, для этого нажмите “Повторить активацию”, после нужно будет соединить приложение и личный кабинет заново.
Для начала работы в приложении необходимо войти в него с помощью кода сотрудника. У каждого сотрудника есть свой пин-код от кассового приложения. Его нужно вводить для разблокировки.
1.2. Продажа товара
Отсканируйте штрих-код товара — он сразу же добавится в корзину.
Вы можете выбирать, что будет происходить после сканирования товара: например, может открываться карточка с информацией о нем вместо автоматического добавления в корзину.
Если у вас нет сканера, товары можно добавлять вручную. Для этого нажмите на значок корзины у товара.
Пока что продавать весовой товар с помощью приложения Windows нельзя — но мы уже работаем над этой функцией, она появится в ближайшее время. Сейчас работать с весовым товаром можно только в приложении Android.
В кассовом приложении скидка может добавляться как на конкретный товар, так и на корзину в целом.
В личном кабинете выбирается максимальный процент скидки для этих двух видов скидок. Сделать скидку выше выбранного % в личном кабинете нельзя.
Чтобы сделать скидку на конкретный товар, нужно нажать на три точки напротив него в корзине и выберите значок процента.
Для предоставления скидки на всю корзину нажмите на значок процента в нижней части корзины.
1.3. Возврат товара
Чтобы сделать возврат откройте нужный заказ в меню «Список заказов», а после нажмите на кнопку возврата. Если оплата была наличными, потребуется выдать клиенту наличные из кассы. При возврате заказа, оплаченного картой, попросите клиента приложить карту к терминалу, как только он активируется.
После того как возврат будет проведен заказ будет отмечен статусом «Возврат».
1.4. История продаж
Вся информация о продажах, сделанных через кассовое приложение отображается в меню «Список заказов». Подробная информация о заказе доступна при его открытии из списка.
В меню предусмотрен фильтр для быстрого поиска нужного заказа – достаточно одного из критериев поиска, чтобы найти нужный заказ.
Вы также можете подключить интернет-магазин и управлять онлайн-заказами из кассового приложения. Более подробно про функцию вы можете прочитать на этой странице.
1.5. Инвентаризация ассортимента
В кассовом приложении вы можете управлять товарными остатками: делать приемку, списывать или корректировать остатки ассортимента.
Для проведения инвентаризации откройте меню «Кассовые операции» → «Прием товара», далее отсканируйте необходимые товары или найдите их вручную через поиск, укажите количество и проведите приемку/списание.
![[Multi-Purpose] Header [Multi-Purpose] Header](https://help.i-retail.com/wp-content/uploads/2017/07/Group-1900-1.png)