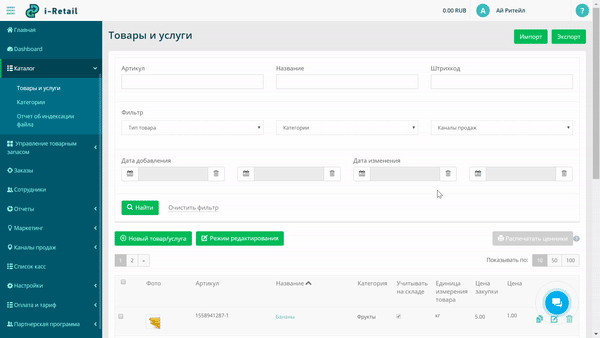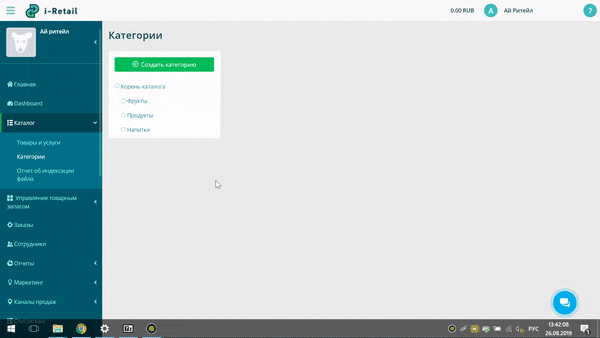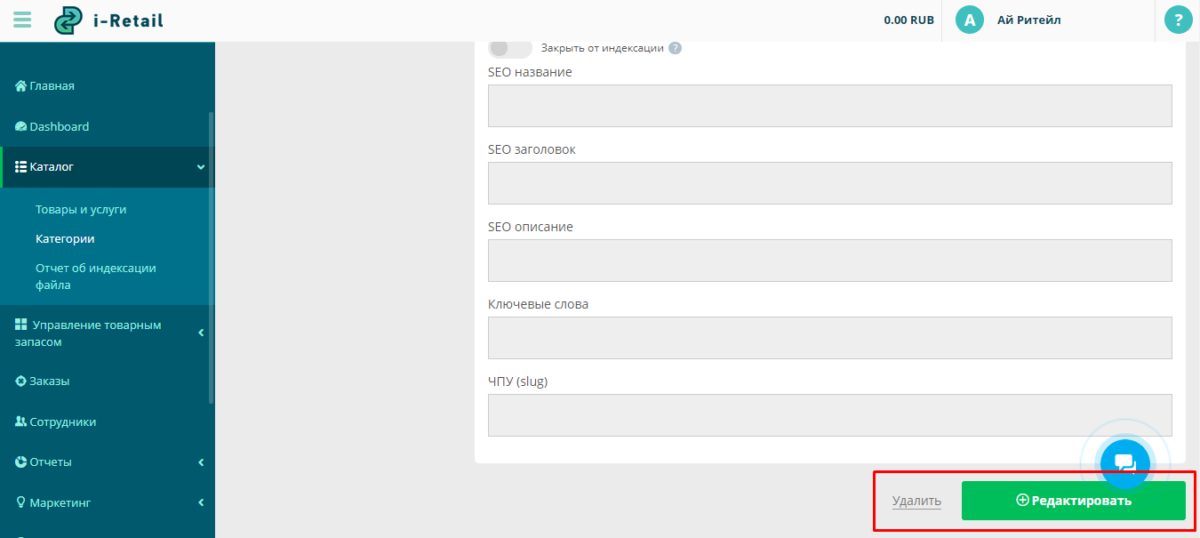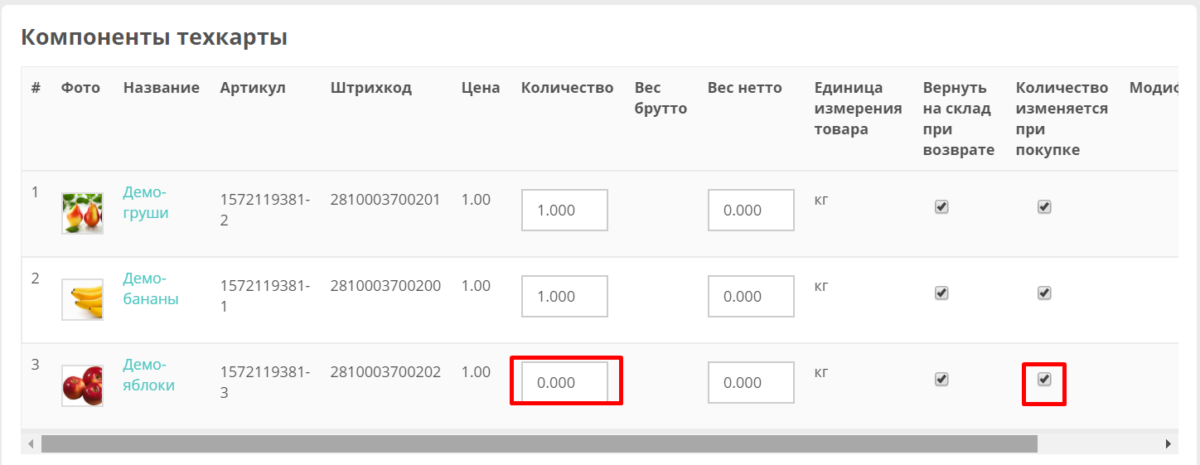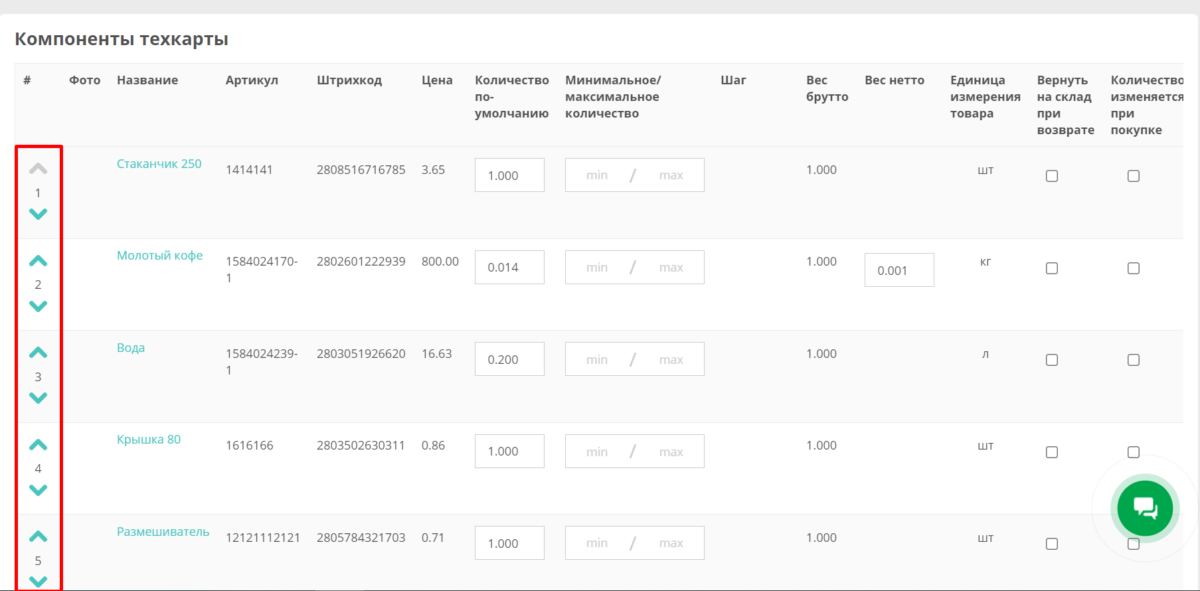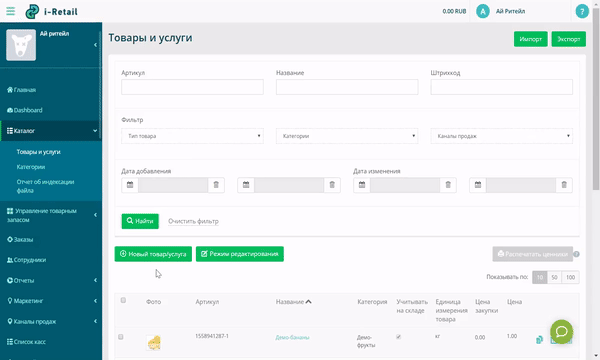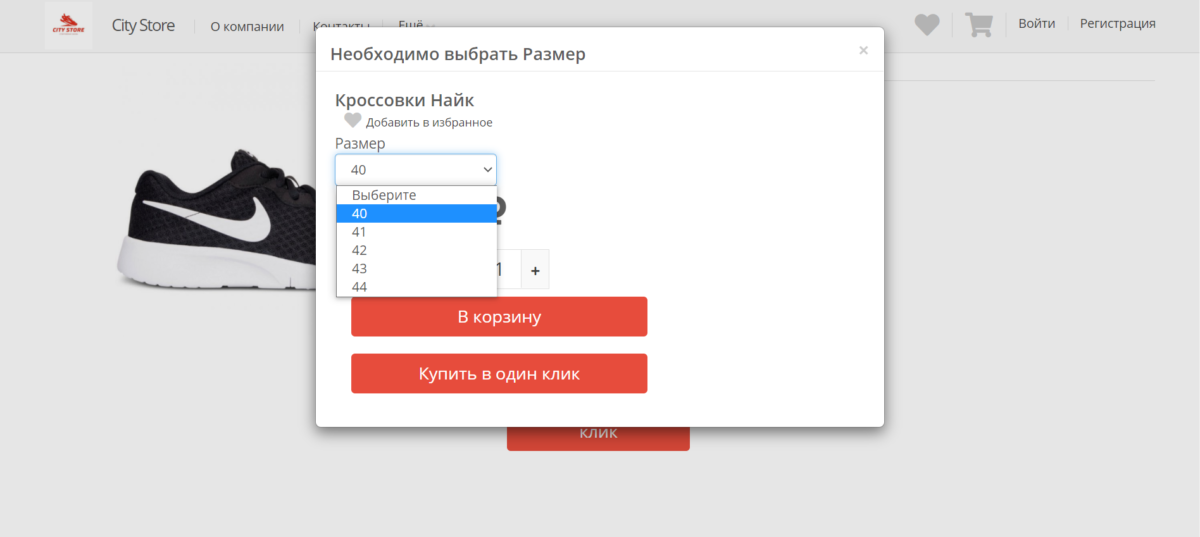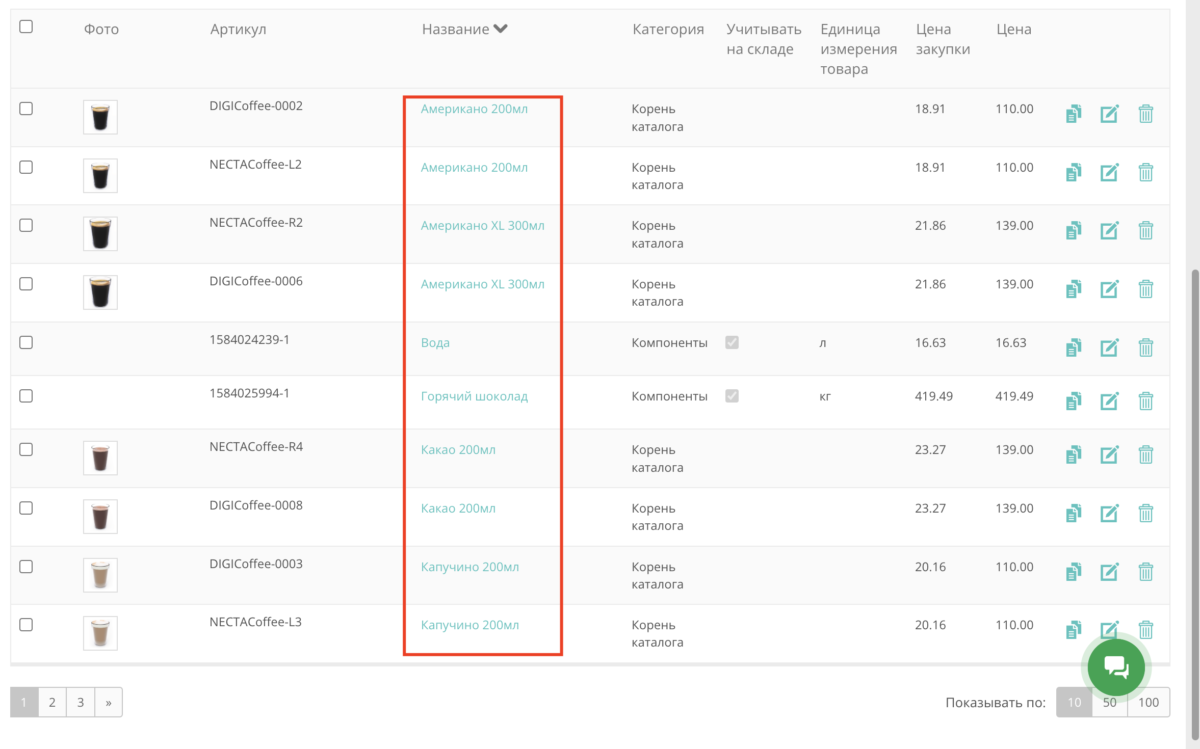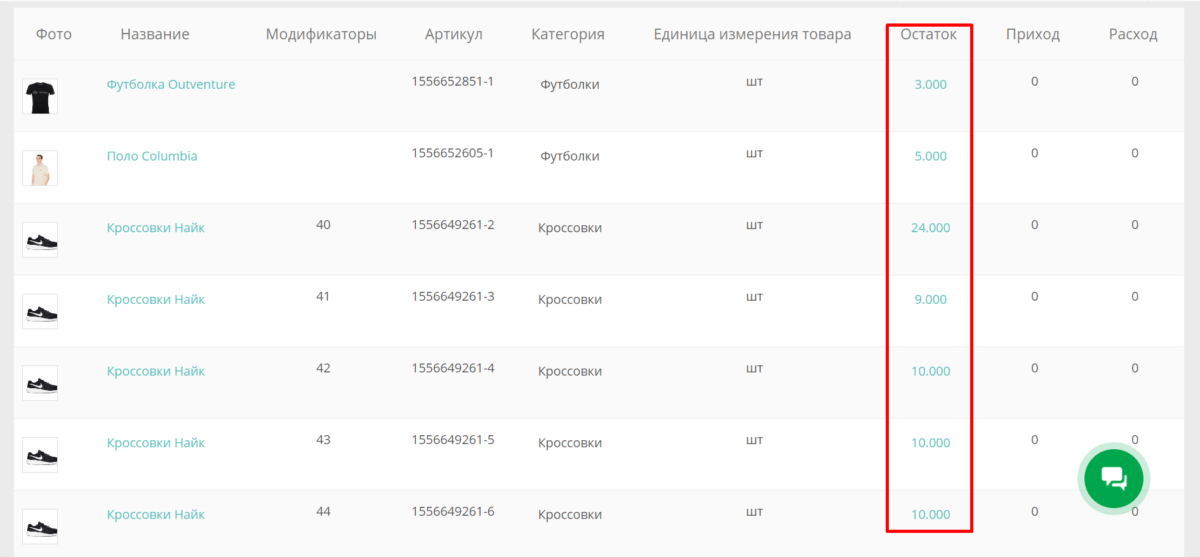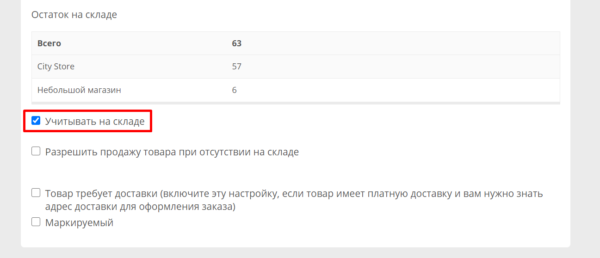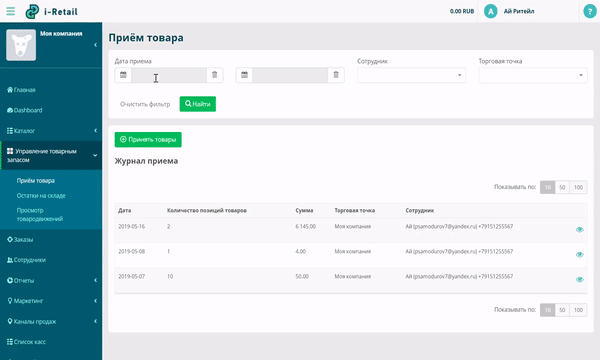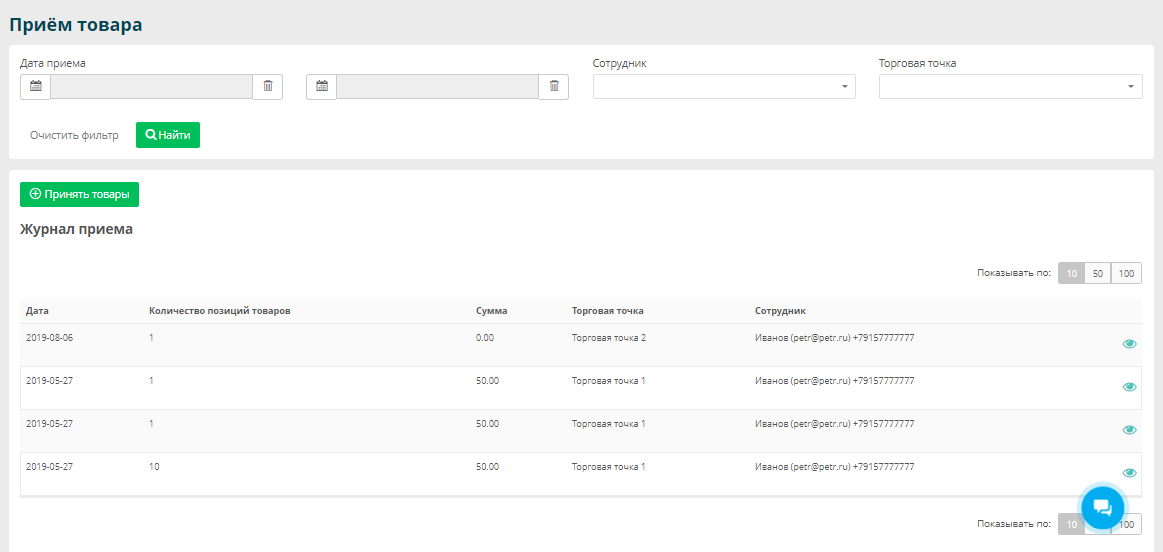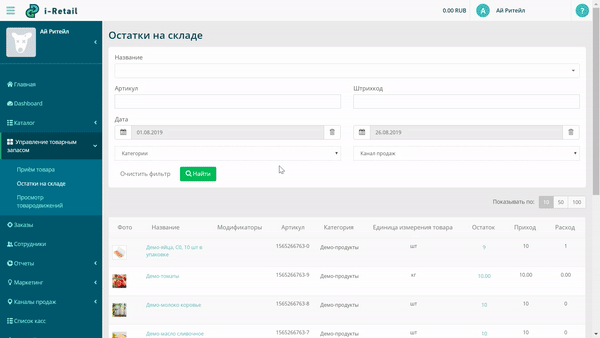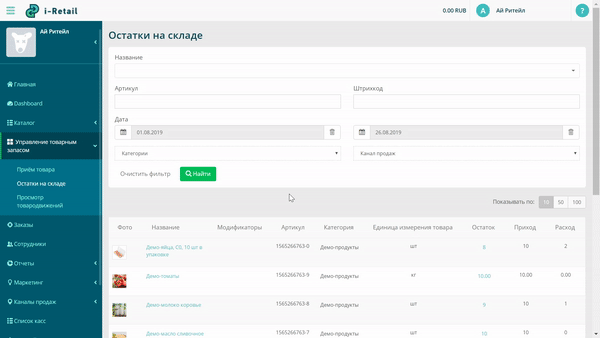Добавьте ваш ассортимент, чтобы начать его продавать. Это можно сделать вручную или автоматически. В карточках необязательно заполнять все поля, но пренебрегать основными не стоит.
Работа с ассортиментом (добавление товаров, учет остатков и тд)
Вся информация об операциях с каталогами видна в меню «Отчет об индексации файла». Если у операции указан статус «Выполнено», значит импорт или экспорт прошел без ошибок.
После создания учетной записи в личном кабинете у вас автоматически будет создан ассортимент из напитков. Если потребуется, вы можете вносить изменения в ассортимент – добавлять новые категории, товары, редактировать текущие.
Для внесения изменений в напитках, зайдите в меню в «Каталог», а затем в раздел «Товары и услуги». Далее необходимо перейти в настройки напитка, который вы скорректировать. Для этого либо нажмите на его название, шрифт которого подсвечен голубым цветом, либо же нажмите на кнопку редактирования.
Отключение напитков и изменение доступности ассортимента
Если по какой-то причине необходимо отключить напитки (например, закончилось молоко, необходимо убрать с продажи молочные напитки), то это можно сделать в личном кабинете.
В карточке товара в блоке «Каналы продаж»:
- для выключения напитка уберите галочку напротив адреса точки, где необходимо выключить этот напиток;
- для включения напитка поставьте галочку напротив адреса точки, где необходимо включить этот напиток.
После внесения изменений не забудьте нажать “Сохранить”. а затем подтвердите изменения кнопкой «Да» в появившемся окошке.
После сохранения изменений напитки будут включены/выключены на корнере в течение 30 минут. Если за это время напитки не пропали из меню на кофекорнере, то перезагрузите ПО.
Изменение стоимости напитков
Если вы решили повысить/снизить цены или же временно в рамках акции снизить стоимость напитков, карточке товара скорректируйте сумму в поле “Базовая цена” – это и есть цена, которая видна покупателю. Если вам нужно какой-то из напитков сделать бесплатным для клиентов, то укажите у него нулевую стоимость.
После внесения изменений не забудьте нажать “Сохранить”. а затем подтвердите изменения кнопкой «Да» в появившемся окошке.
После сохранения изменений напитки будут включены/выключены на корнере в течение 30 минут. Если за это время напитки не пропали из меню на кофекорнере, то перезагрузите ПО.
Добавление категорий и товаров
Ассортимент также можно импортировать файлом, если у вас большое количество позиций – это сэкомит время. Также вы можете «безболезненно» перенести ассортимент из другой платформы в i-Retail.
Чтобы сделать импорт, скачайте все ваши товарные позиции из другой платформы в одном из форматов, который поддерживает i-Retail (YML, XLS, CSV и CML) → скачайте шаблон ассортимента из i-Retail, он доступен при нажатии на кнопку «Импорт» → перенесите ваш ассортимент в шаблон из i-Retail. Чтобы все загрузилось верно, соблюдайте структуру и не удаляйте столбцы из скачанного шаблона.
Последующие изменения в ассортименте можно также делать посредством импорта. Для этого нажмите «Обновить каталог».
Чтобы добавить ассортимент вручную, сначала создайте категории, а потом добавьте в них ваши товары и услуги. Товары и услуги также можно создавать без категории — тогда они будут добавлены в корень каталога ассортимента.
Первая категория создается в корне каталога. Последующие можно создавать как в корне, так и внутри категории (подкатегория). По умолчанию каждая категория отображается во всех каналах продаж. Чтобы категория перестала отображаться в интернет-магазине или приложении, включите переключать функции« Отображение категории в каталоге включено».
Категории создаются в личном кабинете в меню «Каталог» → «Категории» → «Создать категорию».
Для внесения изменений в уже созданные категории, выберите нужную категорию в меню «Категории» → нажмите «Удалить» или «Редактировать».
Товары и услуги создаются в личном кабинете в меню «Каталог» → «Товары и услуги» → «Новый товар/услуга».
У нас есть несколько типов товаров, вот эти пригодятся для работы мультикорнера, остальные будут нерелевантны.
Под этот тип товара подходят стандартные товары − футболка, смартфон, упаковка сока, шоколадный батончик.
Выбирайте этот тип товара, если у вас простой товар, в котором нет компонентов.
С помощью технологической карты создается составной товар. Яркий пример — кофе, компонентами которого будут вода, молоко, кофе, стаканчик, крышка и сахар.
Выбирайте этот тип товара, если у вас будет одна товарная позиция, состоящая из нескольких товаров-компонентов, которая продается как одно целое)
Что еще важно знать об этом типе товара:
- Составной товар может иметь свою цену, которая не обязательно должна быть равна сумме добавленных товаров-компонентов;
- Работать с тех.картой через импорт и экспорт файла не получится − необходимо все делать вручную;
- При создании можно выбирать сценарий работы со складом − изменение количества остатка после продажи и возврата составного товара. Иными словами, будет ли уменьшаться остаток товара-компонента после продажи товара-тех.карты;
Вы можете выбирать очередность товаров-компонентов, чтобы удобно группировать однотипные позиции в тех. карте или выводить в верхней части наиболее часто изменяемые параметры.
Изменение очередности происходит с помощью стрелок «вниз» и «вверх» в карточке тех. карты.
- Каналы продаж
У товара можно выбирать доступность в том или ином канале продаж. Например, одна позиция нужна только в интернет-магазине, а другая в торговой точке и кассе самообслуживания. - Локализация
Задайте описание, название и FAQ на других языках, чтобы при переключении языка приложеии подгружался верный контент. - Артикул
Обязательное поле − по нему можно искать товары в личном кабинете и в кассовых приложениях. - Описание и FAQ
Редактор поддерживает любое форматирование текста. Как правило, для ассортимента мультикорнера достаточно короткого описания и деталей — что за напиток, из чего состоит, его объем.
- Учитывать товар на складе
Если функция включена, вы сможете вести товарный учет по позиции: делать приемку на склад, смотреть остаток позиции и делать инвентаризацию. - Разрешить продажу товара при отсутствии на складе
Если учет на складе включен, вы по умолчанию не сможете продавать больше товара, чем у вас на складе. Чтобы разрешить продажу, включите эту функцию. - Фотографии
Фотографии привлекают внимание и помог потребителю понять что именно за продукт вы продаете. Для мульткорнера будет достаточно одной фотографии или рисованной картинки товара. - Ссылка на видео-обзор товара
Возможно вставить ссылку на любой видео-ресурс, где будет размещен ваш контент. К примеру, Youtube. - Модификаторы
Модификаторы позволяют создавать разновидности товара. Например, для футболок разного размера не нужно создавать отдельные товары − достаточно добавить размеры в модификаторы, написать цену и присвоить индивидуальный артикул.
Внесение изменений в ассортимент
Для внесения изменений в ассортименте, зайдите в меню в «Каталог», а затем в раздел «Товары и услуги». Далее необходимо перейти в настройки позиции, который вы хотите скорректировать. Для этого либо нажмите на его название, шрифт которого подсвечен голубым цветом, либо же нажмите на кнопку редактирования.
Если вы решили повысить/снизить цены или же временно в рамках акции снизить стоимость товаров, в карточке скорректируйте сумму в поле “Базовая цена” – это и есть цена, которая видна покупателю. Если вам нужно какой-то из товаров сделать бесплатным для клиентов, то укажите у него нулевую стоимость.
После внесения изменений не забудьте нажать “Сохранить”. а затем подтвердите изменения кнопкой «Да» в появившемся окошке.
Если вы работаете с файлом, загрузите его обновленную версию в личный кабинет, изменения внесутся согласно обновленным данным. Позиции, которых нет в файле останутся нетронутыми.
Учет ассортимента
Информация о товарных остатках видна в меню «Остатки на складе».
Ассортимент пополняется после каждой приемки товаров, которые делаются в личном кабинете или в кассовом приложении. После каждой продажи остаток товара будет уменьшаться. В этом меню отображаются только те товары, в настройках которого выбрана функция «Учитывать товар на складе».
Если функция учета на складе включена, вы по умолчанию не сможете продавать больше товара, чем у вас будет на складе.
Когда товар закончится, клиенты не смогут купить товар, которого нет на складе — он будет недоступен для покупки и не будет отображаться в приложении.
Если же функция «Учитывать на складе» будет отключена, товар не будет отображаться в складских остатках.
Тогда клиент сможет оплатить товар, даже если его не будет в наличии. Более того, учет остатков потребуется вести самостоятельно, вне системы i-Retail.
Прием ассортимента
Если вы учитываете товары и ведете складской учет, при каждом поступлении ассортимента потребуется делать приемку в личном кабинете.
Прием товара через личный кабинет происходит в меню «Управление товарным запасом» → «Прием товара».
Для приемки товара нажмите «Принять товары» → выберите канал продаж → «Добавить товары» → выберите нужные товары → укажите их количество, скорректируйте цену закупки (если необходимо) и нажмите «Получить».
Принять можно только товары, при создании которых была поставлена галочка «Учитывать товар на складе».
Все операции по приему товара отображаются в журнале приема в меню «Прием товара». Для быстрого поиска среди прошлых приемок воспользуйтесь фильтром − по дате приема, по сотруднику, по торговой точке.
Инвентаризация
Для изменения количества товаров, необходимо выбрать кнопку «Добавить» → выбрать необходимую торговую точку, причину корректировки количества → ввести число корректировки → нажать «Сохранить».
После этого число товара на данной торговой точке увеличится/уменьшится на указанное в зависимости от причины корректировки.
Причины корректировки, увеличивающие количество товара:
- Корректировки приемки
- Инвентаризация
Причины корректировки, уменьшающие количество товара:
- Бой
- Кража
- Утрата товарного вида/нарушена упаковка
- Истек срок годности
- Дегустация
- Механическое повреждение
- Брак
- Возврат поставщику
Для точного указания необходимого количества товара на складе, нужно выбрать кнопку «Указать» → выбрать торговую точку, причину корректировки количества → ввести число корректировки → нажать кнопку «Сохранить».
Учет расходников поможет более точно планировать новые закупки и следить за расходом всех материалов на точке.
- Если вы только что создали эту позицию, нужно подождать некоторое время, прежде чем она отобразится в торговой точке.
- Проверьте доступность товара в торговой точке. Должна стоять галочка в нужной торговой точке. чтобы товар был виден
- Если ведете складской учет, то в личном кабинете должен быть остаток товара больше 0.
Ограничений нет. Проводите эти операции так, как вам удобно.
![[Multi-Purpose] Header [Multi-Purpose] Header](https://help.i-retail.com/wp-content/uploads/2017/07/Group-1900-1.png)